菜雞新訓記 (4): 使用 Swagger 來自動產生可互動的 API 文件吧

這是俺整理公司新訓內容的第四篇文章,目標是簡單地使用 Swagger 工具來自動產生可互動的 API 文件。
提醒:還不太認識 API 的朋友,可以先閱讀:菜雞新訓記 (2): 認識 Api & 使用 .net Core 來建立簡單的 Web Api 服務吧 呦
從 API 規格文件開始
我們介紹 API 的時候有提過:API 是為了讓兩個服務之間可以溝通、互動所產生的接口。而所有的溝通要有效,都一定要先有共識,隨著溝通的人數越來越多,或是內容的理解要越來越細,就會用文件或契約的方式來達成共識。
回到我們的 API 服務開發來說,就是你除了把服務生出來了,可以跑了以外,還有一個重要的點是:必須讓所有的使用者(包含幾個月後的你自己)知道怎麼使用這組 API 服務。
也就來說,就是要寫 API 規格文件 啦!
為了能讓服務對接順利,以及省下大部份口沫橫飛解釋的時間,甚至是讓自己和使用者好幾個月之後能夠順利回想起來,我們在開發 API 的時候一定會列出 API 接口的規格和用法。
通常一份 API 文件的內容包括但不限於:用途、路由、參數、回傳值,像是參數要放在 Route, QueryString 還是 Body?哪些參數是必填的?回傳的 JSON 範例…等等,都是 API 文件會整理的內容。例如:
## GET /card/{id}
**查詢指定編號的卡片**
### Parameter
- Route
- `id (int, required)` 卡片編號
example: https://exampleProjN.com/api/card/1
### Response
200: 回傳對應的卡片
{
"id": 0,
"name": "string",
"description": "string",
"attack": 0,
"health": 0,
"cost": 0
}
404: 找不到
這邊已經把例子簡化很多了,實際上的 API 文件格式會隨著各地的團隊習慣而改變,用表格、PDF 甚至 Word 之類的狀況也很常見。
對 API 規格都長怎樣有興趣的朋友,也可以直接在網路上找找一些公開的文件:
不過寫文件畢竟是能登上靠北榜的工作內容之一(靠北榜還包括其他人不寫文件、寫註解、其他人不寫註解等),同時,每次 API 有變動還要一直去維護文件真的很麻煩,所以…
我們工程師的美德,就是懶惰! API 文件什麼的,當然是要用自動產生的啦~
今天要介紹的 Swagger 工具就是幫助我們來自動產生 API 規格文件的好幫手,接下來就先讓我們稍微認識一下 Swagger 吧!
什麼是 Swagger?
先上結論:Swagger 是一套 API 文件產生器,可以幫我們從 API 產生規格文件,更可以建出一個讓使用者能直接呼叫 API 的網頁。
原本我們說 Swagger 的時候,可能是指 API 文件格式的規範,也有可能是指自動把程式碼轉換成 API 文件的工具。不過 Swagger 在 2015 捐贈給 OpenAPI 之後,一般都用 OpenAPI 來稱呼 API 文件規範了。而 Swagger 更多時候是指 API 文件產生器和相關的生態系,例如像是把 API 文件轉成可互動網頁的 Swagger UI。
想知道用 Swagger 工具產生的 API 文件長怎樣的朋友,可以到這些地方逛逛按按:
操作上挺直覺的,而且我們前面提到的「用途、路由、參數、回傳」等等 API 資訊都清楚明瞭的顯示,甚至還可以戳一戳,直接呼叫 API 來動手試試。更重要的是:這些都是自動產生的!所以說,Swagger,好!
也因為 Swagger 是一種工具,所以大多主流語言都會有支援 Swagger 的工具包,例如 Golang 的 swag 和 go-swagger。
在 Dotnet 陣營裡面,作為代表的則是 Swashbuckle 和 NSwag。由於工作團隊採用前者,故本篇將會以 Swashbuckle 來逐步實作。
對 NSwag 有興趣,或是工作要求採用的朋友。可以參閱以下資料:
安裝 Swashbuckle 及啟用 Swagger UI
現在讓我們把鏡頭回到我們在上一篇裡使用 .net Core 預設的 Web API 範本建立的簡易 CRUD 服務。
首先,直奔 Nuget、搜尋 Swashbuckle,應該可以看到一整排:
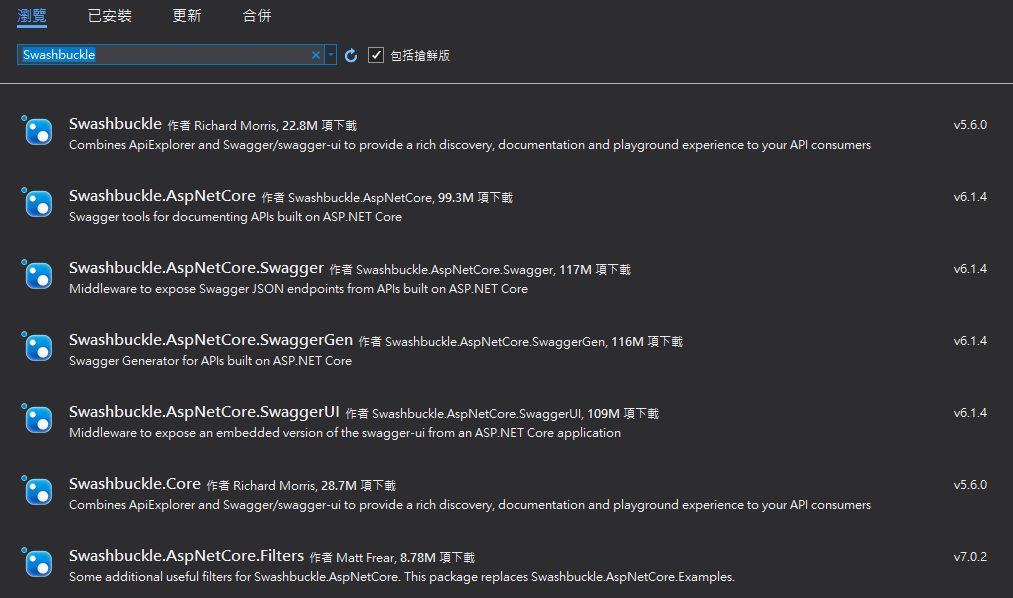
我們這個示範專案的環境是 .net Core,所以我們選擇 Swashbuckle.AspNetCore,安裝了懶人包,就等於裝好了 Swashbuckle 家的 OpenAPI 三劍客 Swagger、SwaggerGen、SwaggerUI,之後的文件產生和進階操作也就不用煩惱了。
環境不是 .net Core 的 Asp.net Web API 朋友,請安裝
Swashbuckle,不過整體操作和顯示上並不會相差太多。此外,在安裝和操作上也可以參照 mrkt 大大的 Swagger 相關文章:
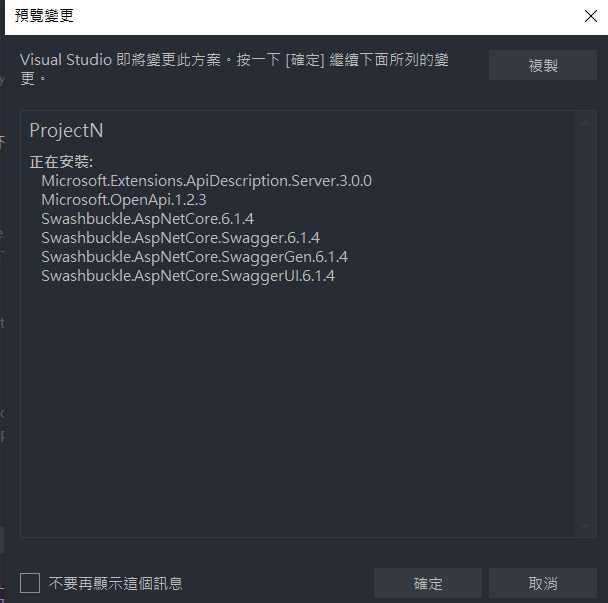
安裝完成之後,就讓我們來註冊 Swagger 服務吧!
首先讓我們到 Startup.cs 的 ConfigureServices,加上 services.AddSwaggerGen(); 把 Swagger 的服務掛上去:
// This method gets called by the runtime.
// Use this method to add services to the container.
public void ConfigureServices(IServiceCollection services)
{
services.AddControllers();
services.AddSwaggerGen(); // 註冊 Swagger
}
接著往下看,到 Configure 把 Swagger 服務打開,我們需要加上 UseSwagger 讓它能夠用 middleware 產生 API 文件的 JSON,並用 UseSwaggerUI 指定 JSON 檔案來產生 API 文件的 UI 頁面。
app.UseSwagger();
app.UseSwaggerUI(c =>
{
c.SwaggerEndpoint("/swagger/v1/swagger.json", "My API V1");
});
這樣就啟用了 Swagger 的服務了。
現在讓我們執行偵錯,並且到專案目錄底下的 /swagger 路徑(以我為例就是 localhost:44304/swagger),應該就能看到 Swagger 工具的介面啦!
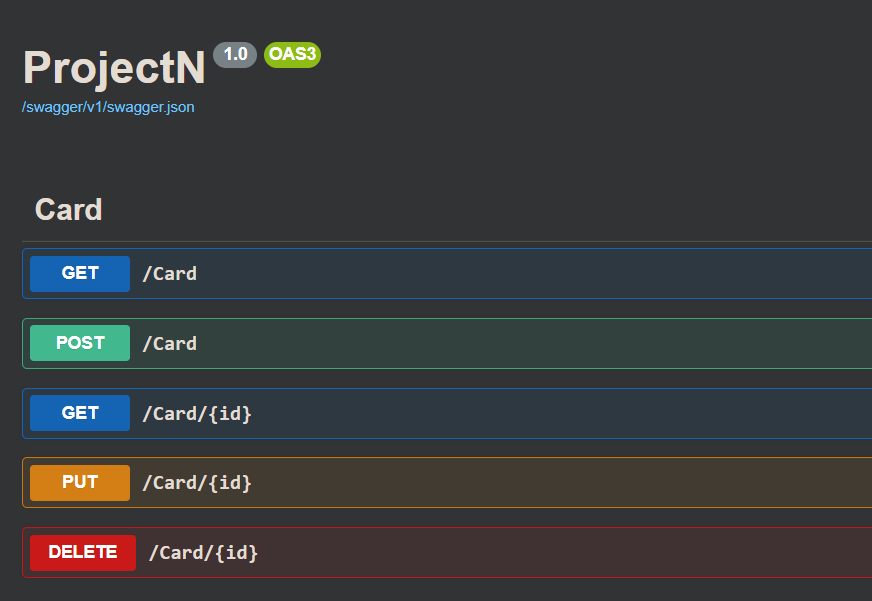
並且在上面可以注意到我們自動生成的 API JSON 文件,也就是前面註冊時看過的 /swagger/v1/swagger.json(以我為例就是 localhost:44304/swagger/v1/swagger.json)
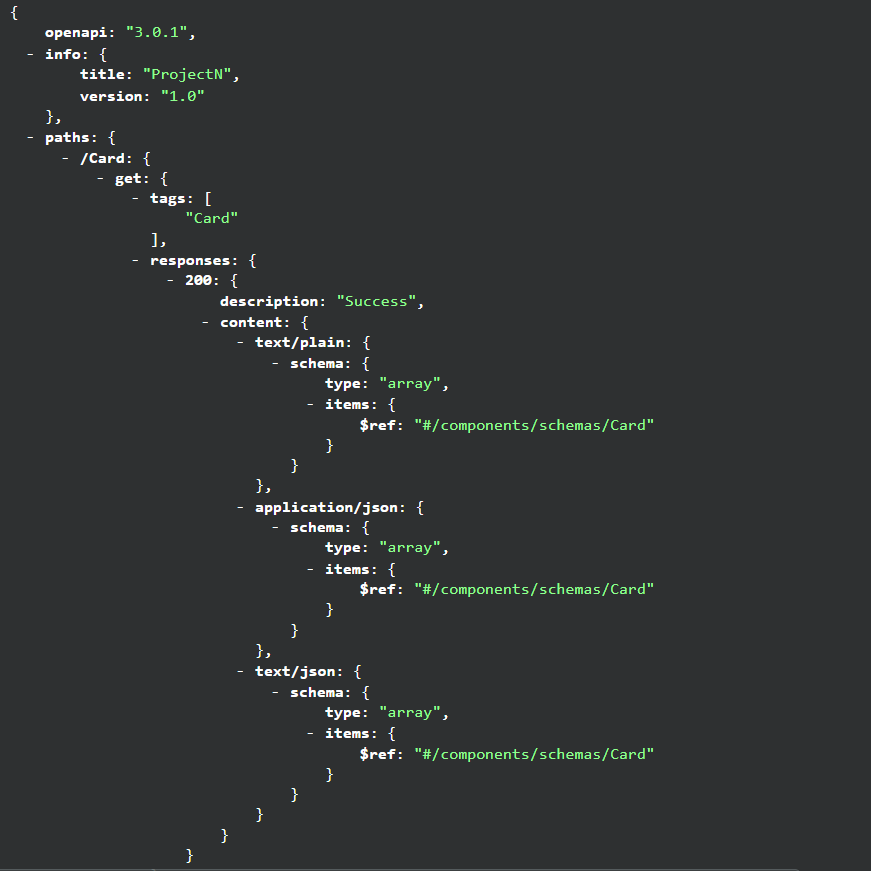
這邊大致上就可以了解到,Swagger 工具就是藉由去掃我們的 ApiController,產生出對應的 API 規格的 JSON 檔案,再讀取這個 JSON 檔案來產生出 Swagger 的 UI 頁面。
補充:這邊也可以對 Swagger 的 UI 路徑進行設定,不一定要在
/swagger底下。只需要在UseSwaggerUI中使用RoutePrefix就可以指定 Swagger UI 的 Route。例如說我想要一進來我們服務的網址,就直接顯示 Swagger 畫面,像是
myapi.com就顯示 Swagger UI 而非myapi.com/swagger的時候,就可以這樣設定:app.UseSwaggerUI(c => { c.SwaggerEndpoint("/swagger/v1/swagger.json", "My API V1"); c.RoutePrefix = string.Empty; // 指定路徑為 "" });這樣就會直接在指定的路徑顯示 Swagger UI 囉!
補充:如果有在
Properties/launchSettings.json設定偵錯時的起始頁面的朋友,也可以試試把起始頁面launchUrl設定成 Swagger UI 的路徑,例如"launchUrl": "swagger",平常測試的時候會順手很多,推薦給大家
接著讓我們用 Swagger UI 來測試一下 API 吧,首先讓我們新增一張卡片,選擇新增卡片的 API 並試試 Try it out,可以看到範例和輸入 Body 的區塊:
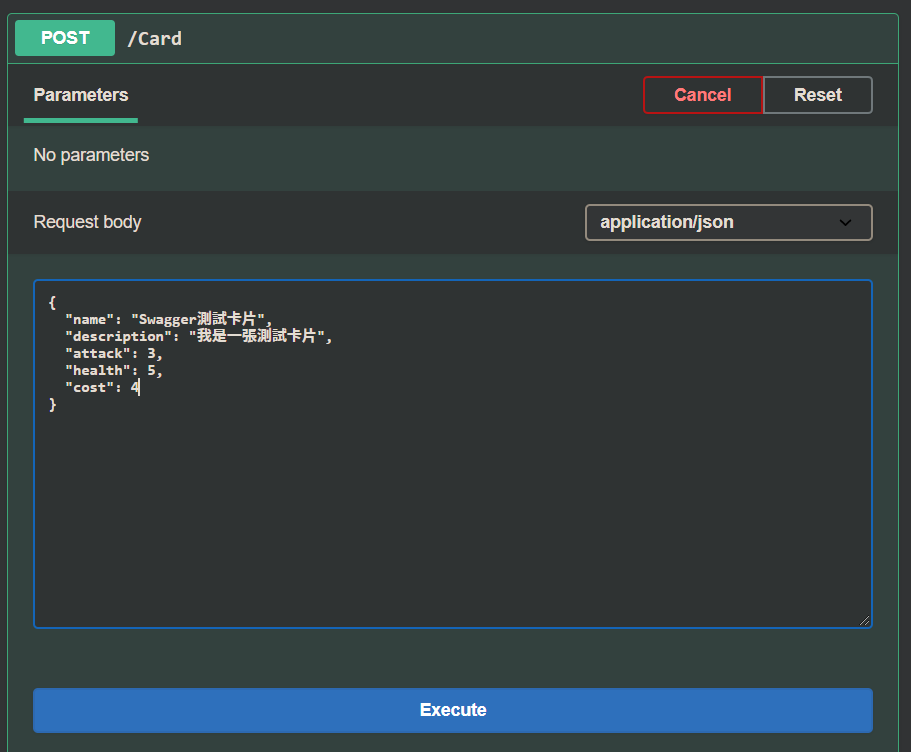
執行之後下方就會告訴我們執行結果和回傳:
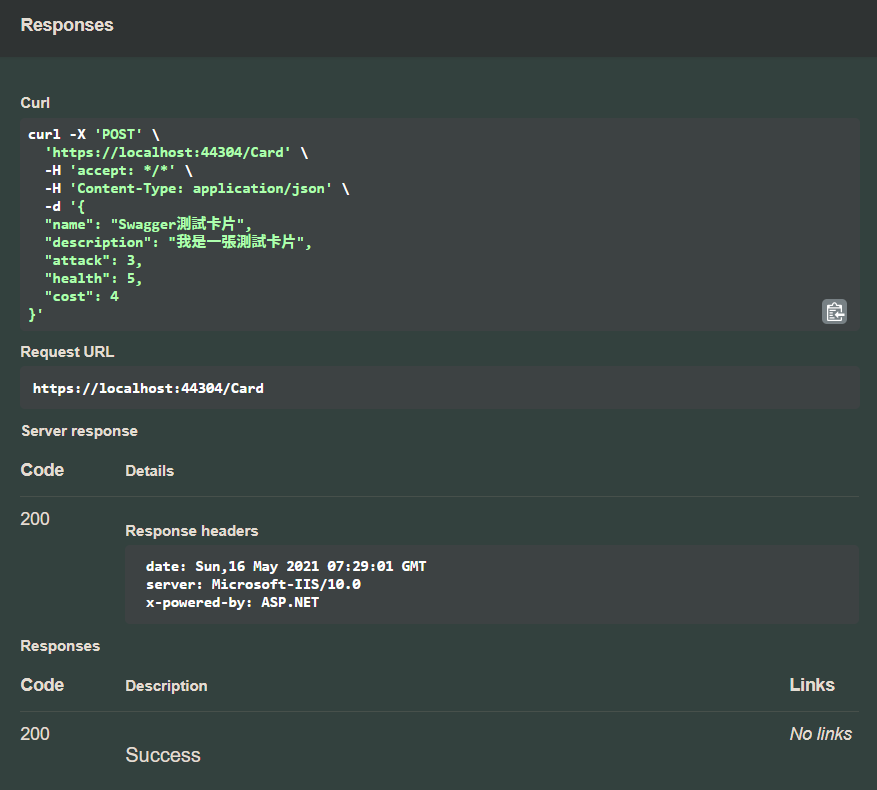
接著試試用 Swagger UI 來 GET 看看是不是真的有新增成功:
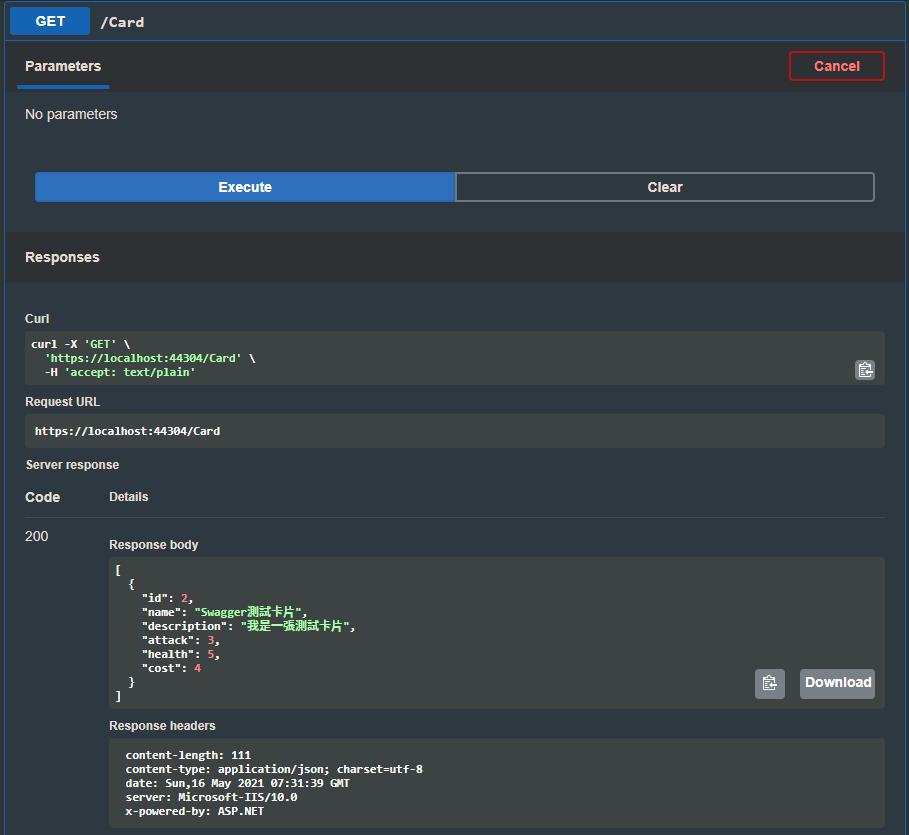
確認 Swagger UI 的確和我們的 CardController 銜接在一起了,啟用服務成功!
使用 SwaggerDoc 增加專案描述
不過現在只是一個可以互動的操作介面而已,離可以取代文件還有一段距離,接著就讓我們一步一步來增加資訊到這個 UI 介面吧。
首先讓我們回到 ConfigureServices,修改一下 AddSwaggerGen,讓我們可以丟東西進去,這邊就直接用微軟文件的範例來稍作修改:
services.AddSwaggerGen(c =>
{
// API 服務簡介
c.SwaggerDoc("v1", new OpenApiInfo
{
Version = "v1",
Title = "菜雞 API",
Description = "菜雞新訓記的範例 API",
TermsOfService = new Uri("https://igouist.github.io/"),
Contact = new OpenApiContact
{
Name = "Igouist",
Email = string.Empty,
Url = new Uri("https://igouist.github.io/about/"),
},
License = new OpenApiLicense
{
Name = "TEST",
Url = new Uri("https://igouist.github.io/about/"),
}
});
});
這邊可以填入版本、API 名稱和說明、聯絡方式等資訊,這些資訊會顯示在 Swagger UI 的開頭:
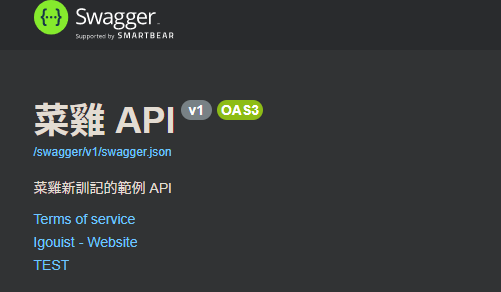
替自己的服務加上說明是絕對必要的,不過平時會比較常用的也是 Title、Description 這些基本欄位,各位再按照自己的服務調整吧。
使用 XML 文件和 IncludeXmlComments 從註解產生 API 說明
我們有了整個服務的說明之後,當然也要替每一支 API 補上說明啦!
這邊我們可以採用產生 XML 檔案的方式來讓 Swagger 取得每支 API 在 Function 上的註解,這樣就能自動產生 API 的說明了。
首先就是要打開 XML 文件,先讓我們從 方案總管 對我們的專案 右鍵,選擇 屬性:
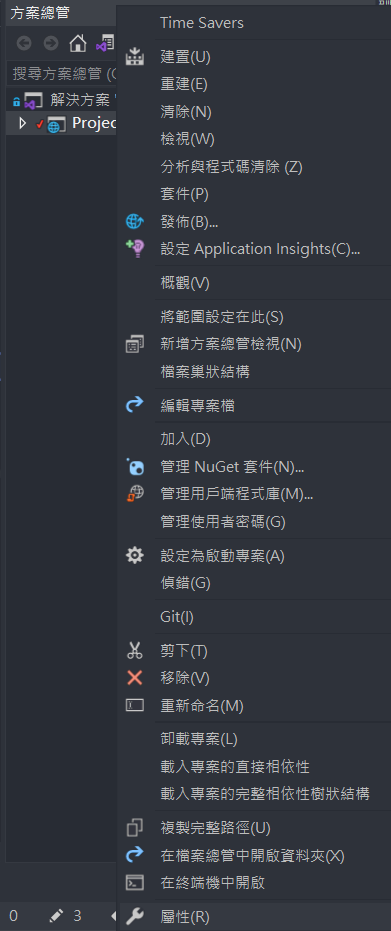
進入屬性頁之後,到 建置,找到 XML 文件檔案 並勾選起來,通常會自動幫你填入路徑:
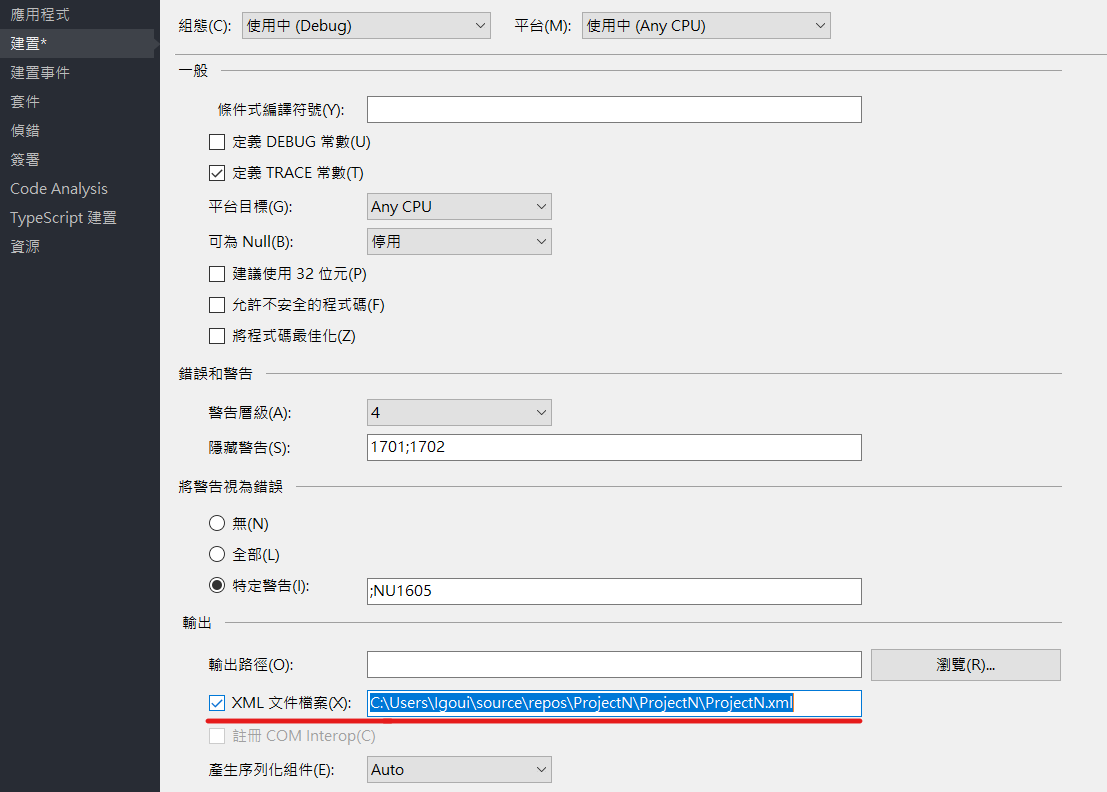
補充:並非使用 Visual Studio 開發的朋友,也可以參考微軟文件的開啟方式:打開
.csproj檔案,並找到PropertyGroup加上GenerateDocumentationFile,並設為 true,例如:<PropertyGroup> <GenerateDocumentationFile>true</GenerateDocumentationFile> </PropertyGroup>
補充:如果開啟 XML 文件檔案的選項後,建置或偵錯時跳出找不到 XML 檔案的錯誤,可能是生成失敗,可以嘗試改用系統管理員開啟 Visual Studio 再重新建置。
完成並儲存之後,讓我們回到 ConfigureServices 的 AddSwaggerGen 部分,把讀取 XML 的命令也加進去:
var xmlFile = $"{Assembly.GetExecutingAssembly().GetName().Name}.xml";
var xmlPath = Path.Combine(AppContext.BaseDirectory, xmlFile);
c.IncludeXmlComments(xmlPath);
如果在上一個步驟有加入專案描述,現在的 AddSwaggerGen 可能會長這樣:
services.AddSwaggerGen(c =>
{
// API 服務簡介
c.SwaggerDoc("v1", new OpenApiInfo
{
Version = "v1",
Title = "菜雞 API",
Description = "菜雞新訓記的範例 API",
TermsOfService = new Uri("https://igouist.github.io/"),
Contact = new OpenApiContact
{
Name = "Igouist",
Email = string.Empty,
Url = new Uri("https://igouist.github.io/about/"),
}
});
// 讀取 XML 檔案產生 API 說明
var xmlFile = $"{Assembly.GetExecutingAssembly().GetName().Name}.xml";
var xmlPath = Path.Combine(AppContext.BaseDirectory, xmlFile);
c.IncludeXmlComments(xmlPath);
});
小提示:這邊的
xmlFile路徑是對照前面步驟 專案屬性中的 XML 產生路徑,並用反射的方式去符合自動產生路徑的規則拿到 XML 檔案。如果在前面的步驟有自己指定 XML 檔案產生路徑的朋友,這邊的
xmlFile也要記得和 XML 檔案路徑對應上呦。
最後也是最重要的一步:確保你的 ApiController 底下的各 API 有乖乖加上註解:
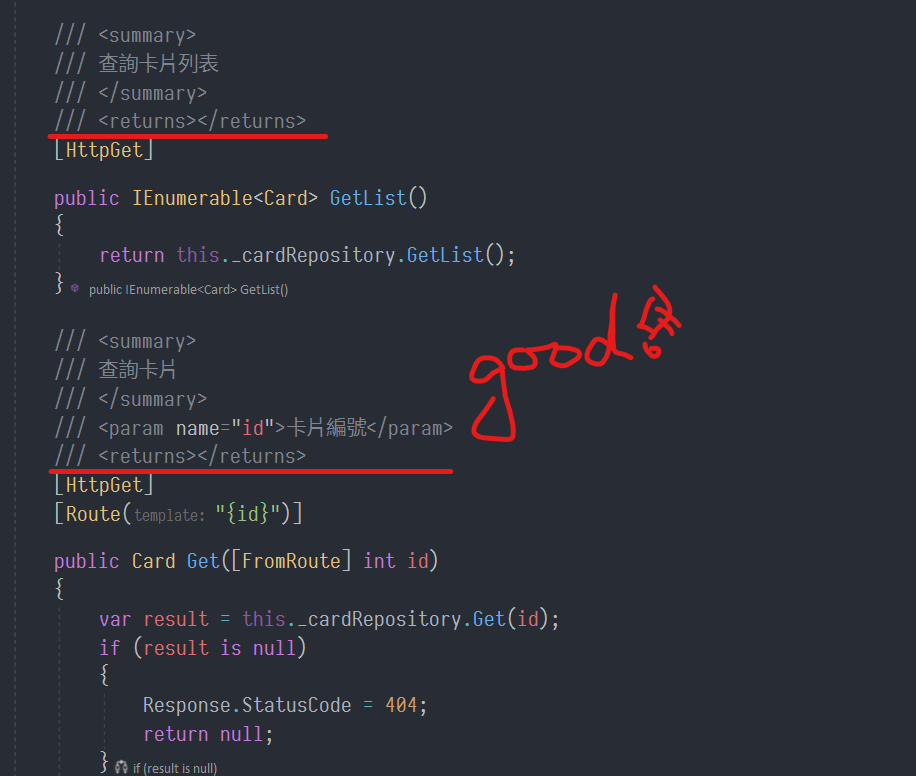
小提示:搭配 GhostDoc 自動產生註解,又快又香!用過就回不去了。
相關的說明可以參見:使用 GhostDoc 自動產出符合語意的註解 - 搞搞就懂
確定 對專案開啟產生 XML、讓 Swagger 讀取 XML、乖乖寫註解 三個步驟都有完成之後,就可以開啟 Swagger UI 來看看啦!
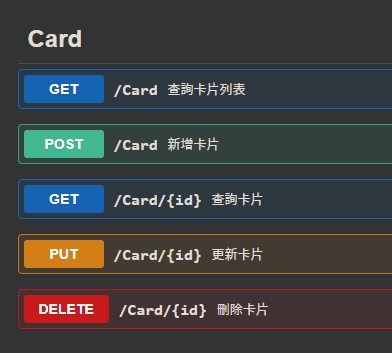
可以看到每支 API 都有顯示註解的名稱了,讓我們跟沒有的時候比對一下:
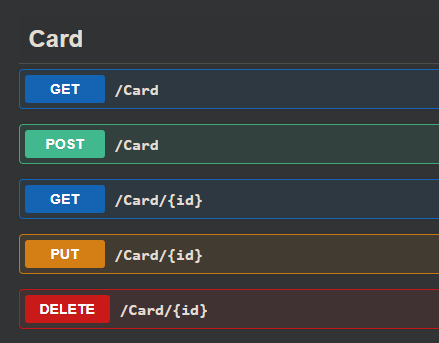
是不是貼心多了呢?
並且如果對參數、傳入和傳出的 Model 都有確實加上註解的話,在 API 的內容頁面就可以直接看到 QueryString 的參數,並且對 Model 點選 Schema 也會顯示 Model 的說明:
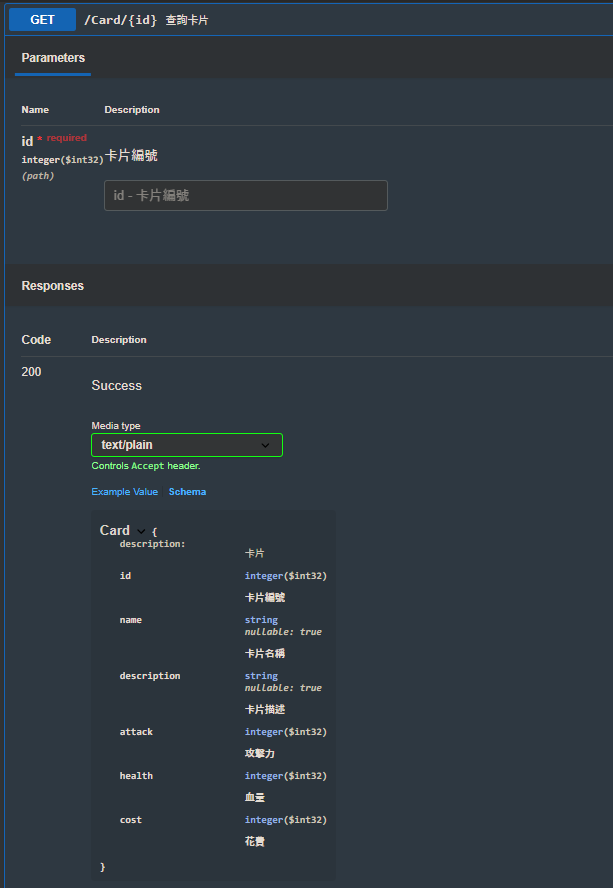
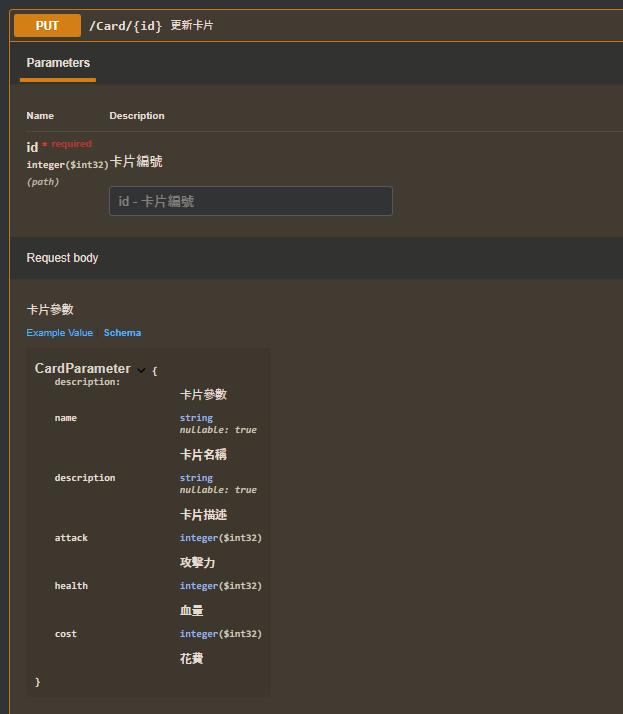
如此一來參數和回傳,從名稱、說明、型別和範例都有了,這樣才有 API 文件的感覺嘛!
除了基本的 summary 用來標示 API 的用途、param 用來標記參數名稱之外,比較特別的就是可以加上 remarks 來替 API 做更詳細的說明,例如:
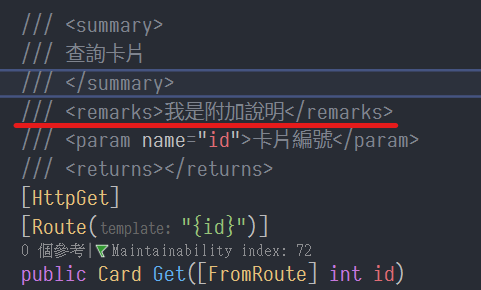
這樣就會顯示在 Swagger UI 上該 API 點開的內文中:
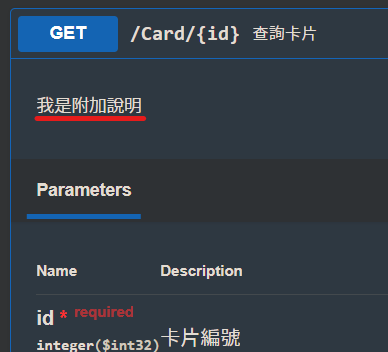
很適合用來進行更詳細的說明和備註。
通常我們做到這裡就差不多了已經具備 API 文件該有的部分了,不過資訊當然是多多益善嘛,接著就讓我們來補充一些小東西上去吧~
使用 Produces 屬性和 response 註解補充回傳資訊
我們在 API 的介紹 有提到:API 的回傳有許多格式,例如最常見的 JSON、XML,或者是純文字和檔案等等。
同時,我們也提過 API 可能會根據不同狀況,也會有不同的 HTTP Status 回應,例如 404: 找不到。但讓我們確認一下我們現在的文件…
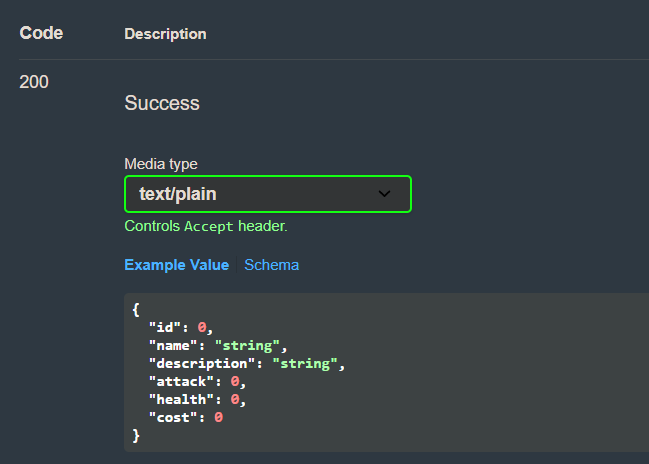
看起來預設的 Media type 並沒有作用,並且也只有 200 成功時的狀況。現在就讓我們來補充一下吧!
在目標的 Api 方法上加上 [Produces("application/json")] 就可以標示該方法的回傳格式為 application/json,例如:
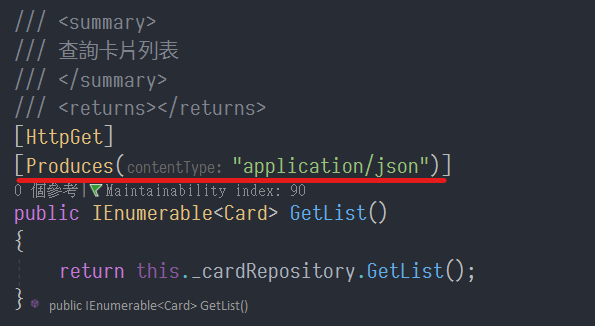
這樣在 Swagger UI 上該 API 的 Responses 就會標記為指定的格式:
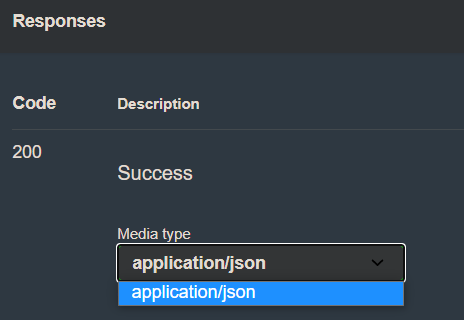
接著,讓我們用 ProducesResponseType 來指定回傳時的型別,以及在註解中使用 <response> 標籤來替回傳時的 HTTP Status 加上說明吧:
/// <summary>
/// 查詢卡片
/// </summary>
/// <remarks>我是附加說明</remarks>
/// <param name="id">卡片編號</param>
/// <returns></returns>
/// <response code="200">回傳對應的卡片</response>
/// <response code="404">找不到該編號的卡片</response>
[HttpGet]
[Produces("application/json")]
[ProducesResponseType(typeof(Card), 200)]
[Route("{id}")]
public Card Get([FromRoute] int id)
{
var result = this._cardRepository.Get(id);
if (result is null)
{
Response.StatusCode = 404;
return null;
}
return result;
}
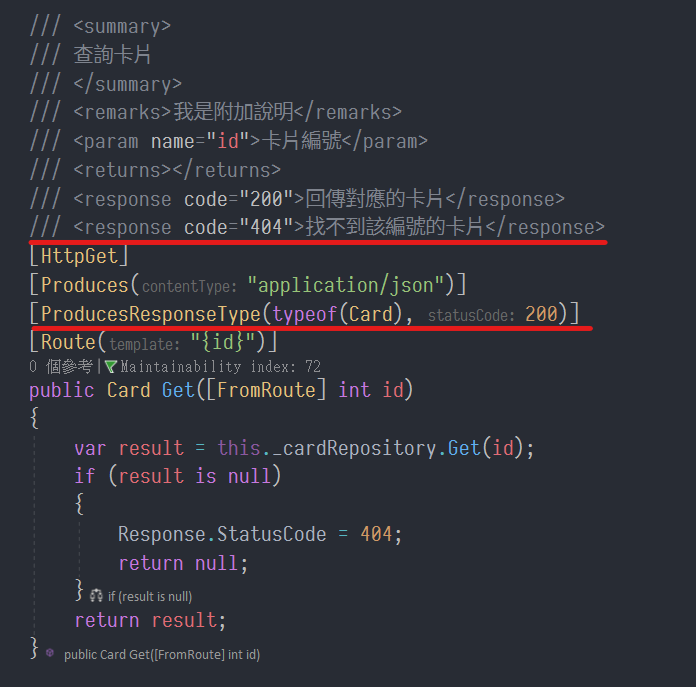
這樣做的 Swagger UI 就會多出這些 HTTP Status 對應的資訊囉:
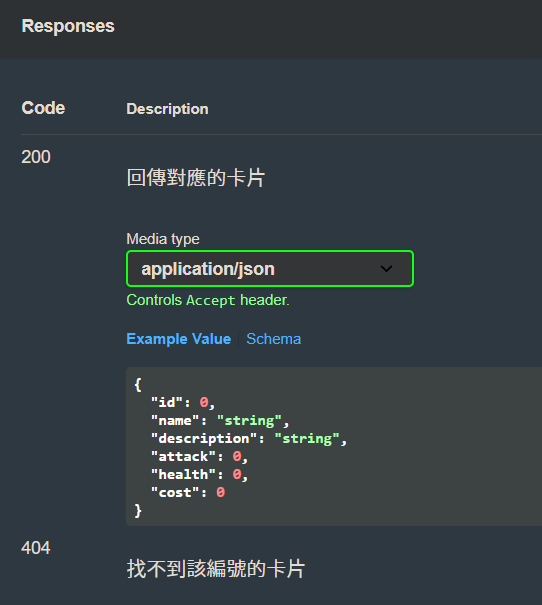
到這邊我們就提供了各種情況對應的回傳啦,隔壁同事如果問你說「為啥我打是回 400 啊?」就可以對他說「RTFW!」
2021.07.03 補充:
我們可以在方法上加上
[Obsolete]的已過時屬性,這樣 Swagger 也會用刪除線或反灰的方式告訴使用者該方法已經要被淘汰囉。在敝司這次的專案重構,進行 API 接口的翻新和淘汰時,就使用了
[Obsolete]來進行標記那些被淘汰的方法和可改用的新方法,挺方便的。關於
[Obsolete],可以參見 m@rcus 學習筆記的這篇:設定方法 (Method) 已過時 - Obsolete
小結
這篇記錄了 Swagger 自動產生 API 規格文件的作法,從 API 的路由、說明、參數、Model 跟回傳值全方位說明,還可以試打 API,可以說是完美提供健全的 API 環境啦。
阿彌陀佛阿彌陀佛,所謂寫一篇文件勝造七級浮屠,這個 Swagger 開下去,還不飛昇當神去了。正是:API 文件寫得好,同事溝通沒煩惱;Swagger 用得好,生文件只要一秒。

那麼今天就記錄到這邊,最後就快速整理一下:
- 關於 Swagger -
- 為了提升溝通的效率、確保將來能記得用法,因此我們要寫 API 規格文件
- 為了提升寫文件的效率(和懶惰),因此我們會自動產生 API 規格文件
- Swagger 是一套 API 互動文件產生器,是幫助我們來自動產生 API 規格文件和測試的好幫手
- 在 Dotnet 陣營裡以 Swashbuckle 和 NSwag 最常見
- 關於 Swashbuckle -
- 在 NuGet 安裝
Swashbuckle.Core - 在
Startup.cs的ConfigureServices加上services.AddSwaggerGen();註冊服務 - 在
Startup.cs的Configure加上UseSwagger產生 API 文件的 JSON - 在
Startup.cs的Configure加上UseSwaggerUI來使用 JSON 產生 API 文件的 UI 頁面 - 在
AddSwaggerGen中,使用SwaggerDoc和OpenApiInfo加上服務描述 - 在
AddSwaggerGen中,使用IncludeXmlComments讀取 XML 註解並產生 API 描述(需要先對專案開啟產生 XML 檔案)- 在
ApiController的各個 API 接口加上 XML 註解,最常見的有summary用來標示 API 描述param用來標示參數描述remarks用來標示 API 服務的說明response用來標示回傳的狀態碼說明
- 在 API 接口上加上
[Obsolete]標示已過時
- 在
- 在
ApiController的各個 API 接口加上[Produces]來標記回傳格式 - 在
ApiController的各個 API 接口加上[ProducesResponseType]來標記回傳狀態對應的型別
今天的紀錄就到這邊,之後如果還有發現什麼小技巧再回來補充,也歡迎幫忙告訴我還能怎麼使用。
那麼,我們下次見~
相關文章
參考資料
- Swashbuckle 與 ASP.NET Core 使用者入門 | Microsoft Docs
- dotnet Core WebApi實作(使用Dapper、Swagger、Postman)-2 (sunnyday0932.github.io)
- mrkt 的程式學習筆記: ASP.NET Web API 文件產生器 - 使用 Swagger (kevintsengtw.blogspot.com)
- mrkt 的程式學習筆記: Swashbuckle - Swagger for Web Api 顯示內容的調整 (kevintsengtw.blogspot.com)
- Swagger 初試筆記-黑暗執行緒 (darkthread.net)
- 使用 Swagger 自動建立清晰明瞭的 REST API文件 - 我與 ASP.NET Core 的 30天 - iT 邦幫忙
- ASP.NET Core 2 系列 - Web API 文件產生器 (Swagger)
- 原來後端要知道 - 如何寫 API 文件? - iT 邦幫忙
- 使用 Swagger 自動產生 API 文件 | by 11 | Medium
本系列文章
- 菜雞新訓記 (0): 目錄
- 菜雞新訓記 (1): 使用 Git 來進行版本控制吧
- 菜雞新訓記 (2): 認識 Api & 使用 .net Core 來建立簡單的 Web Api 服務吧
- 菜雞新訓記 (3): 使用 Dapper 來連線到資料庫 CRUD 吧
- 菜雞新訓記 (4): 使用 Swagger 來自動產生可互動的 API 文件吧
- 菜雞新訓記 (5): 使用 三層式架構 來切分服務的關注點和職責吧
- 菜雞新訓記 (6): 使用 依賴注入 (Dependency Injection) 來解除強耦合吧
- 菜雞新訓記 (7): 使用 FluentValidation 來驗證傳入參數吧
其他文章
哈囉,如果你也有 LikeCoin,也覺得我的文章有幫上忙的話,還請不吝給我拍拍手呦,謝謝~ ;)
