Snispate —— 方便的截圖小幫手,放下剪取工具和小畫家吧

嗨各位朋朋,又到了「同事推薦的好用工具」時間!
今天要推薦的是 Snipaste 這套香香的截圖工具。
在遠古時代的時候,我寫部落格或是測API要貼圖附結果時,都是使用 Windows 內建的剪取工具(Shift + Win + S)來螢幕截圖,之後貼到小畫家上再進行標記(例如畫底線、紅色框框等等)
但有了 Snispate,這個動作就可以一氣呵成!
Snipaste 可以直接按下 F1 進入截圖,這時候我們能用滑鼠拖曳來選取截圖範圍,也能夠用拖拉邊界、鍵盤慢慢移動一像素的方式來調整截圖範圍
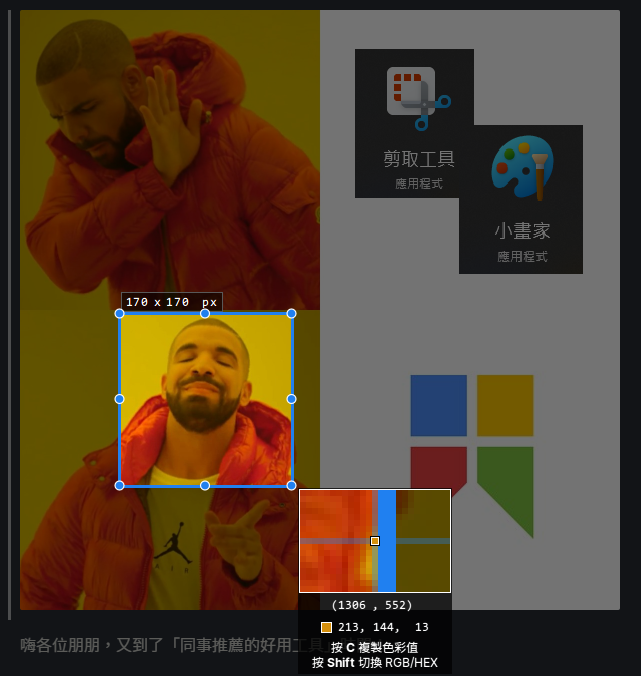
其中最方便的部份,就是滑鼠點擊某個區塊時,Snipaste 會嘗試幫你偵測該區塊的範圍,例如直接選取某個視窗,在截圖某些網頁的時候相當方便。此外也還有重複選取上次截圖範圍等貼心功能:
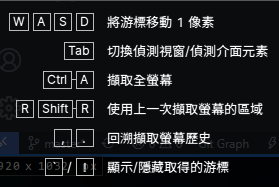
選取截圖範圍之後,就會跳出一排工具列:
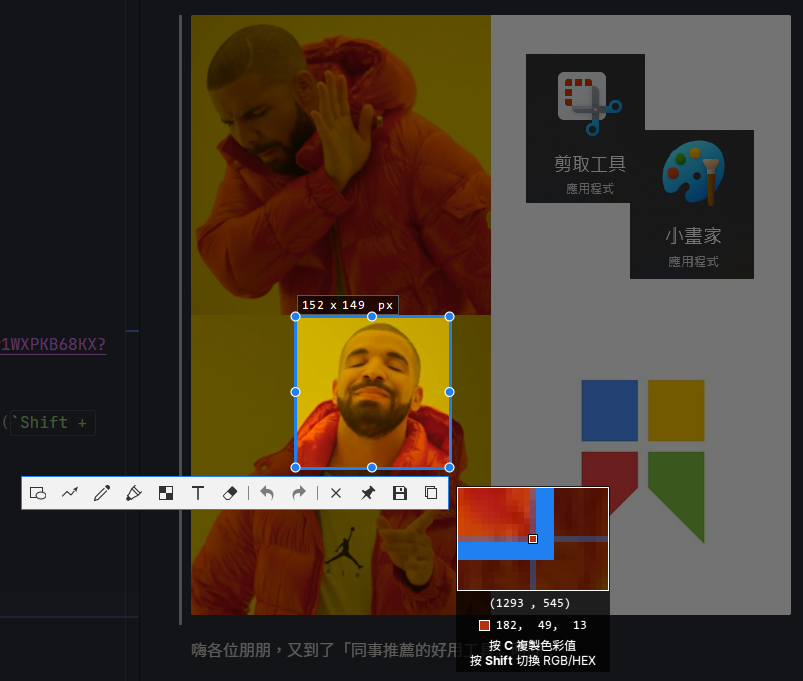
這時候我們就可以直接對截圖內容做標記和加註,例如用框框把重點框選起來,直接加入文字方塊說明,甚至把一些機密資訊馬賽克一下:
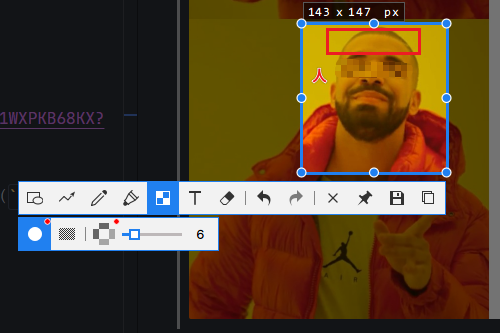
而編輯好了之後,就可以選擇最右邊的複製到剪貼簿或存檔囉!
像我個人截圖時幾乎都是為了貼到別的地方,所以就時常使用 Snispate 直接 截圖 → 標記 → 複製 → 貼上,一氣呵成!
此外要特別講一下的就是複製左邊的這個釘選圖片,它可以讓你把現在的截圖釘選在螢幕上:
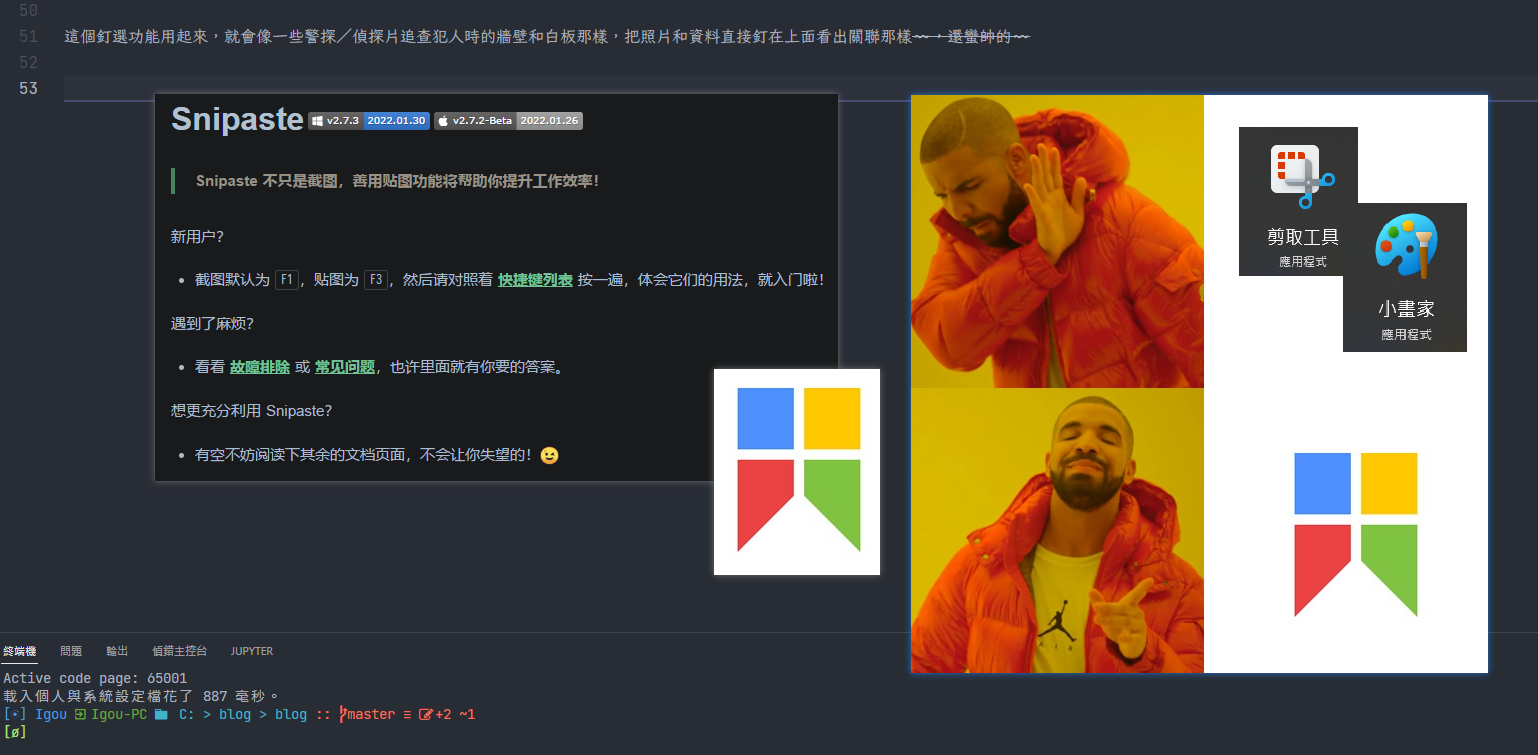
有些時候我們可能正在整理資料,這時候就可以先用釘選的方式把截圖都卡在螢幕上,方便我們快速整合。
這個釘選功能用起來,就會像一些警探/偵探片追查犯人時的牆壁和白板那樣,把照片和資料直接釘在上面看出關聯那樣 用起來還蠻帥的
截圖軟體其實還蠻多套的,Snipaste 讓我用起來感覺相當順手,並且釘選貼圖功能也讓有多螢幕的我在整合資料的時候更加流暢。有興趣的朋友也可以試試看,這邊附上 Windows Store 載點:Snipaste
參考資料
哈囉,如果你也有 LikeCoin,也覺得我的文章有幫上忙的話,還請不吝給我拍拍手呦,謝謝~ ;)
