使用 Azure Service Bus 來建立簡單的訊息佇列(Message Queue)吧
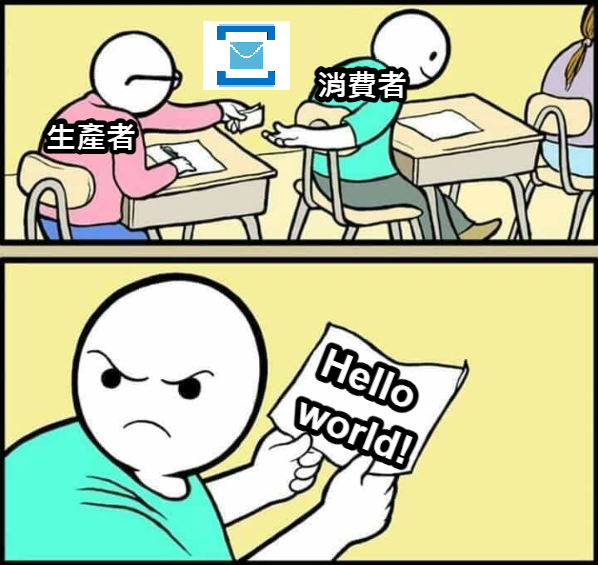
在工作上遇到在兩個 Azure 工具間建立訊息佇列(Message Queue)的需求,因此接觸到了 Azure Service Bus(中文:服務匯流排 燴牛排?),在前輩的協助下建立了一組簡單的 Demo,這就來筆記一下。
什麼是訊息佇列(Message Queue, MQ)
首先讓我們簡單認識一下訊息佇列。假設我們有生產者和消費者兩個服務,其中生產者負責產生資料,而消費者負責消費這些資料:
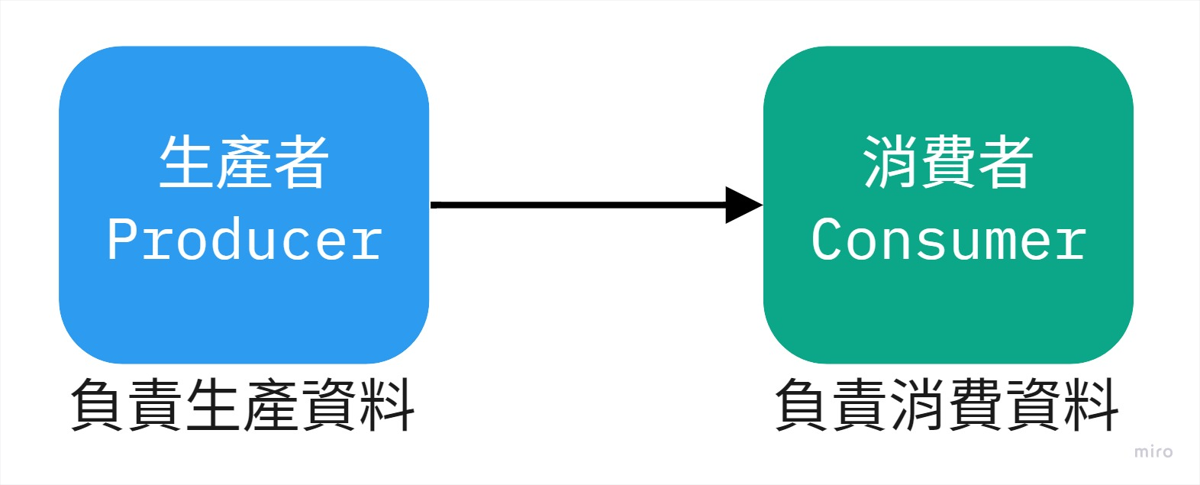
各位也可以這樣理解:生產者就像是壽司師傅,他會不斷的捏壽司出來;而這時候來了一位大胃王顧客,他就是消費者,會不斷地把壽司吃掉
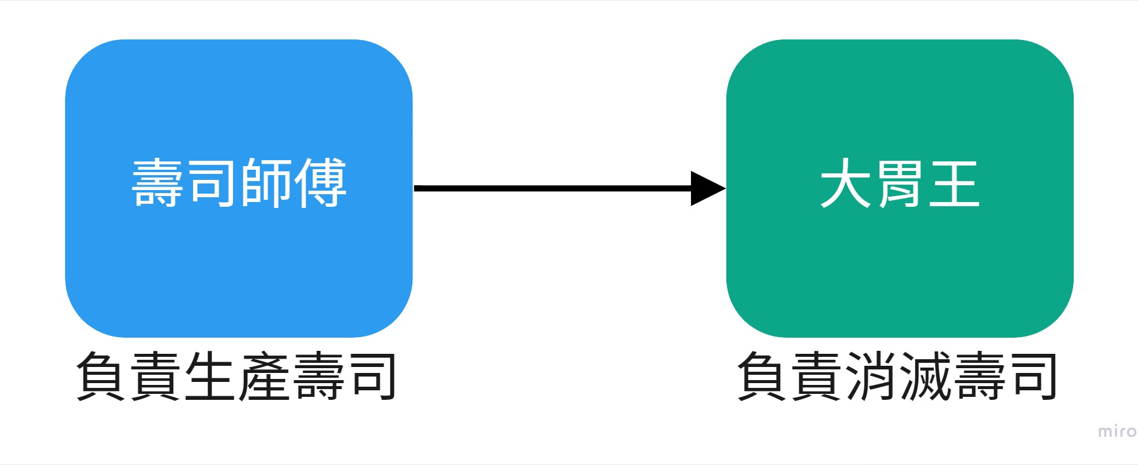
大概對這兩個角色有點認識就行了。那麼,假設我們有兩組 API 服務:其中一個是負責寫入 Log 的服務,而另一個是產品服務。
產品服務會將 Log 內容丟給 Log 服務去紀錄 Log,這時候產生了這些日誌資料的產品服務就是生產者,而消費這些日誌資料去寫 Log 的服務就是消費者。
也就是:產品服務(生產者) —— 資料 —> Log 服務(消費者) 這樣的狀況。
然而像這樣直接相依的兩個服務,可能就會遇到一些問題:像是消費者突然掛掉,導致生產者也跟著掛掉;又或是消費者的變動和擴展會連帶影響到生產者必須跟著變動等等。
這樣說可能有些模糊。就以上面提到的 Log 服務來說,在直接呼叫 API 的情況下,我們常常會需要在產品服務中直接明確寫出 Log 服務的資訊,像是站台位址、API 路由之類的。
但當 Log 服務的站台或方法有變動,我們就被迫要修改產品服務對應的程式碼;而如果我們今天想要擴展 Log 服務的站台,就會需要修改產品服務裡關於 Log 服務的資訊。
而今天如果 Log 服務短暫掛掉了,可能就會連帶讓我們的產品服務一起掛掉,就算有進行簡單的錯誤處理,當時該記的 Log 內容也就遺失了。
那面對這些問題的時候怎麼辦呢?這時候我們就可以在中間加一條佇列:

用前面的壽司店來說就是這樣(很堅持要用壽司舉例):

我們加入訊息佇列之後得到的好處有:
- 解除耦合
- 生產者不需要知道消費者的資訊,消費者的變動也不會直接影響到生產者
- 提高擴展性
- 即使我們要增加消費者的數量,變成三個消費者來處理這些資料,也只要讓佇列處理轉發就好,而不用影響生產者
- 非同步
- 生產者現在只要把訊息丟到佇列就可以回頭繼續做自己的事了,不用管也不用等待消費者處理這些訊息
- 緩衝
- 佇列讓消費者多了一段緩衝區,即使消費者忙不過來,也有佇列可以讓訊息好好排隊
除此之外還可以玩一些花式處理,例如藉由佇列來做到限制流量等等,此處先按下不表。
現在我們大概知道訊息佇列在幹嘛了。接著就讓我們來玩玩 Azure Service Bus 這個訊息佇列服務吧!
想更了解 Message Queue 的朋友,也可以閱讀以下的參考資料呦:
建立 Azure Service Bus 資源
小提示:Azure Service Bus 是一項收費服務,你可能會想先了解定價
首先讓我們先到 Azure,建立一個新的資源:
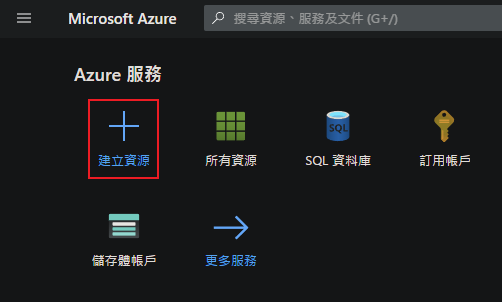
找到 Service Bus 並新建它:
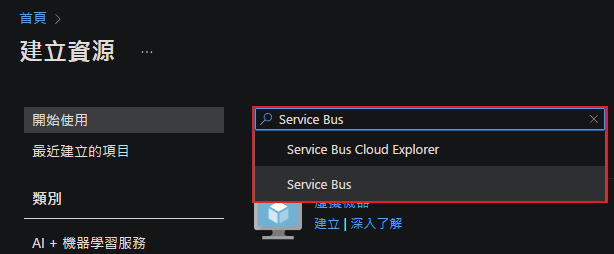
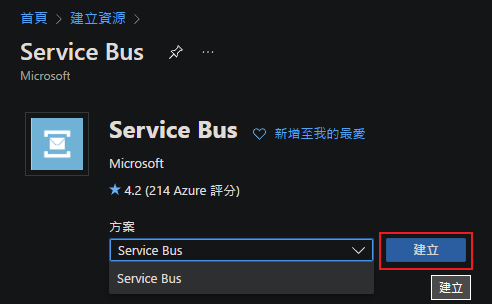
接著選擇要掛資源的帳戶和群組後,替我們的 Service Bus 取個好記的名字。
這邊示範的方案當然就直接選最便宜的 XD
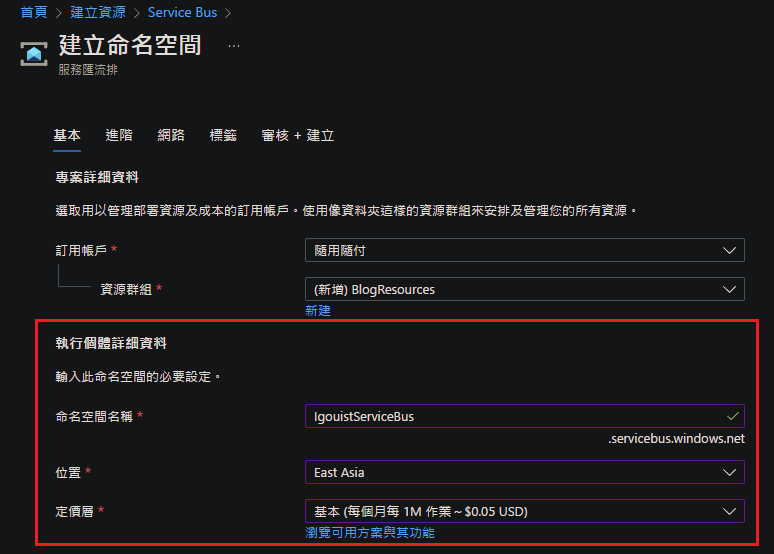
除了基本設定以外,這邊還能變更最低 TLS 版本(維護老舊專案者注意,或是準備踩雷)等等,可以頁籤都戳一戳。
確認之後就可以勇敢按下「審核 + 建立」囉!
按下後會部署個幾分鐘,部屬完畢之後就可以直接前往資源:
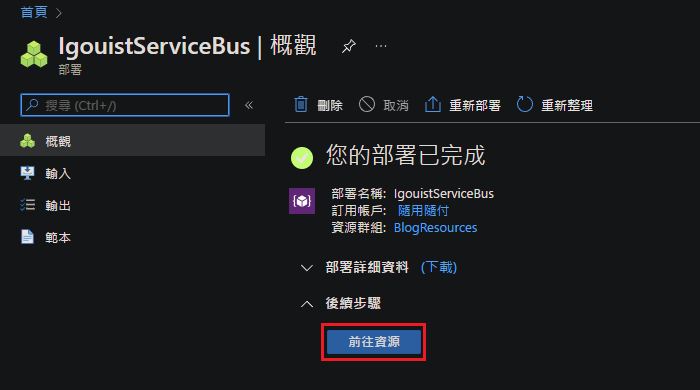
抵達我們的 Service Bus 資源頁面:
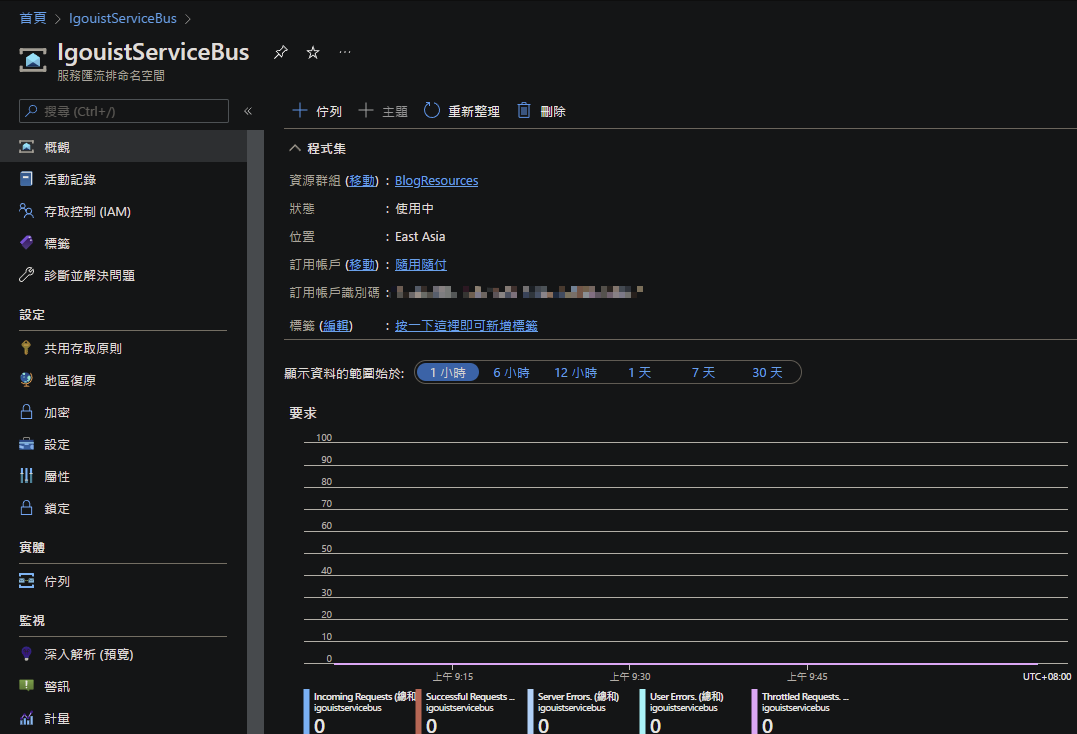
這樣我們就成功建立 Service Bus 啦!
建立佇列(Queue)
接著就讓我們來建立一條佇列吧,首先讓我們再看一眼微軟把拔提供的佇列概念圖:

回到 Azure 的 Service Bus 資源頁面,讓我們在畫面上點選建立佇列:
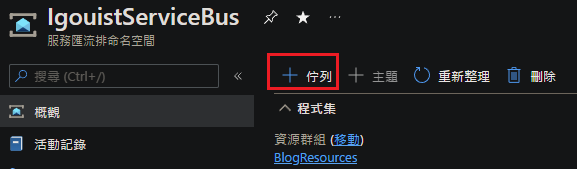
並且取個好名字,等等發訊息的時候會用到:
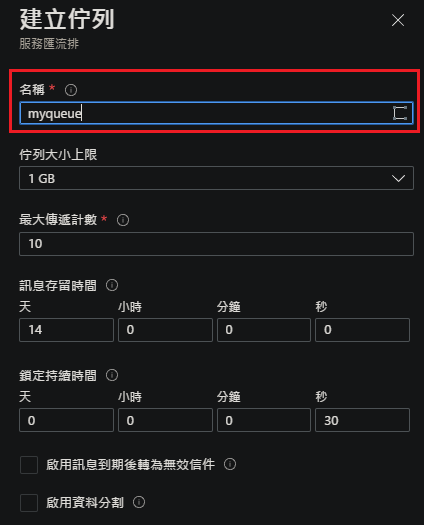
這邊會需要注意一下「最大傳遞計數」(Maximum Delivery Count),簡單來說就是這封訊息會嘗試傳遞幾次,如果超過次數都沒有傳遞成功就會被丟到無效信件。可以參閱服務匯流排寄不出的信件佇列的概觀中的「最大傳遞計數」小節
建立完就會出現在我們 Service Bus 的頁面下方囉:
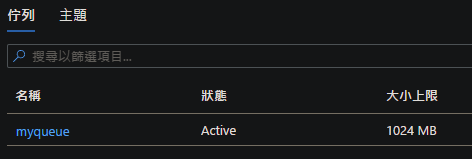
取得 ServiceBus 的連線字串
接著為了讓我們後續可以順利連線,先到左邊的 「設定 > 共用存取原則」拿到我們的連線字串:
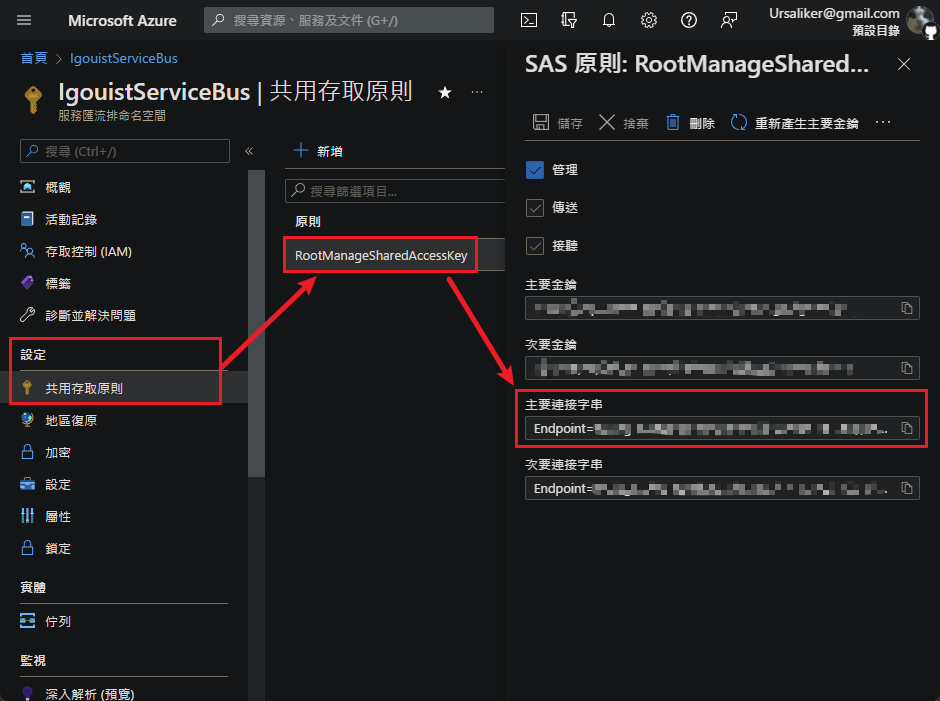
這邊直接使用預設的原則,如果有需要控管不同使用者的權限,例如說某組連線字串只能接收或讀取等等,也可以在這邊新增原則來管理。
將訊息放入佇列
現在 Queue 已經建立起來了,接著就是要嘗試把訊息丟到 Queue 裡面囉!
為了方便測試,這邊就採用 Visual Studio 內建的 API 樣板,直接在 Controller 簡單建立一個範例,要實際應用在專案中的朋友請再依據專案架構自行調整。
那麼就讓我們開始吧,首先我們會需要安裝 Azure.Messaging.ServiceBus 這個套件包:
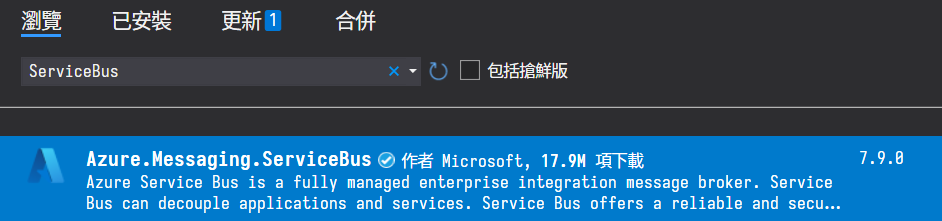
接著是我們本次的範例用 Controller,以及尚未實作傳送訊息的 Function:
/// <summary>
/// Service Bus Queue 示範用 Controller
/// </summary>
[ApiController]
[Route("[controller]")]
public class QueueController : ControllerBase
{
/// <summary>
/// 將訊息放入佇列
/// </summary>
[HttpPost]
public async Task Enqueue([FromBody] string context)
{
// 我們要在這裡實作傳送訊息到 Queue 的方法
}
}
傳送一則訊息到佇列
接著讓我們來傳送訊息吧,這邊會需要:
- 用 ServiceBus 的連線字串建立
ServiceBusClient - 用 Queue 的名稱,從
ServiceBusClient建立ServiceBusSender - 用
ServiceBusSender來傳送訊息到 Queue
/// <summary>
/// 將訊息放入佇列
/// </summary>
[HttpPost]
public async Task Enqueue([FromBody] string context)
{
// 用 ServiceBus 的連線字串建立 Client
// 連線字串可以在 Azure ServiceBus 頁面的共用存取原則找到
// ServiceBusClient 用完記得要呼叫 DisposeAsync() 來關掉
// 或是直接使用 await using 包起來
var connectionString = "YOUR SERVICE BUS CONNECTION STRING";
await using var client = new ServiceBusClient(connectionString);
// 傳遞 Queue 的名字給 CreateSender 方法來建立 Sender
// 和 ServiceBusClient 一樣,有提供 DisposeAsync 方法來關閉
// 或是直接使用 await using 包起來
var queueName = "YOUR QUEUE NAME";
await using var sender = client.CreateSender(queueName);
// 將要傳送的訊息包裝成 ServiceBusMessage
// 並使用 ServiceBusSender.SendMessageAsync 傳送出去
var message = new ServiceBusMessage(context);
await sender.SendMessageAsync(message);
}
提醒一下將來會跑回來複製貼上的我和各位朋朋:記得把連線字串跟佇列名稱改成你的!
現在讓我們來呼叫API,丟個 "Hello" 進去試試:
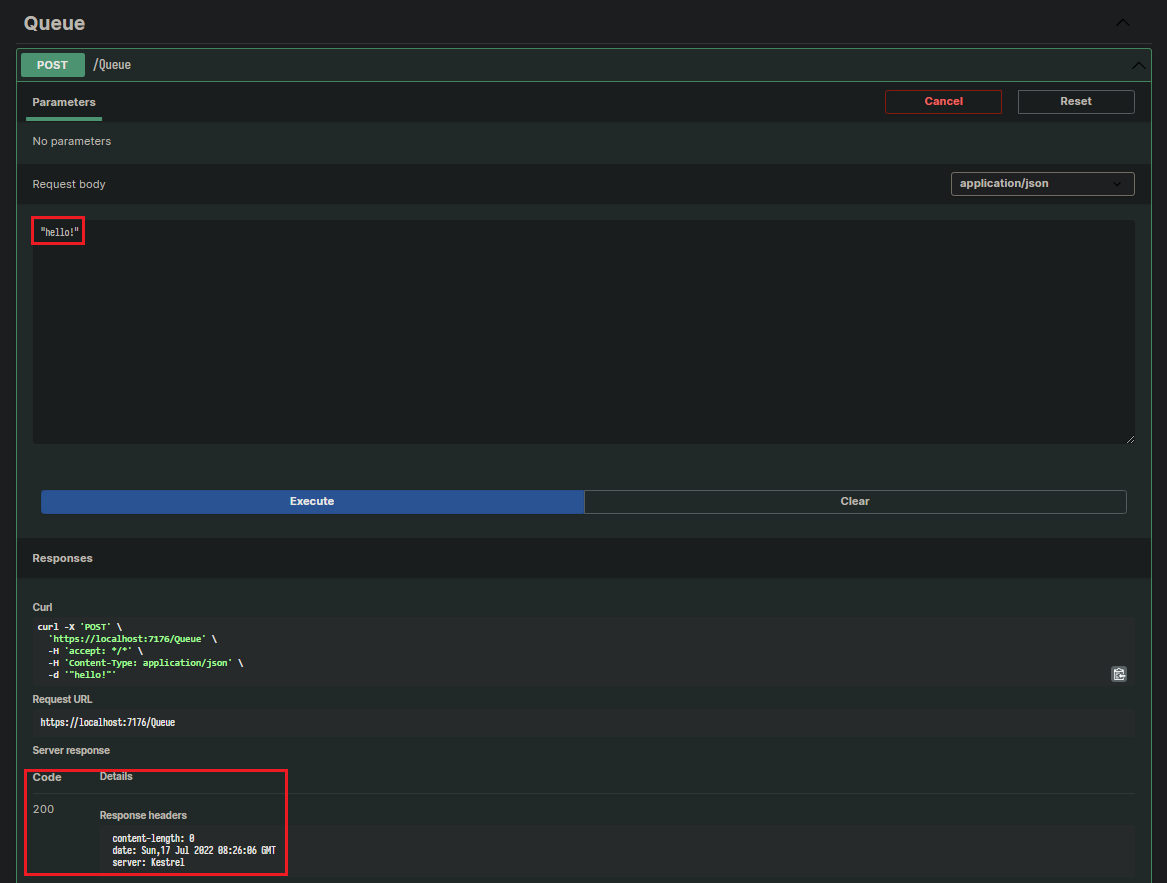
接著到 Azure Service Bus 的 Queue 介面瞧瞧:
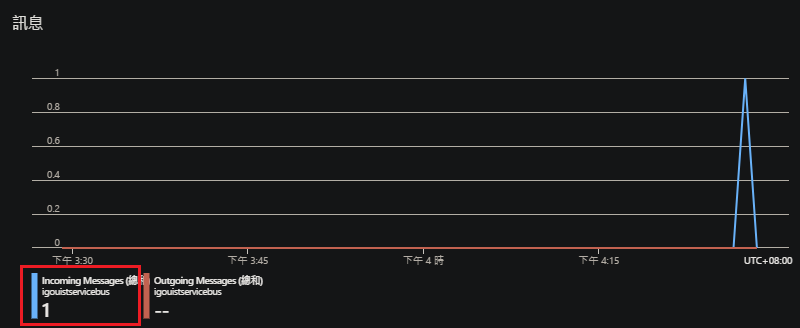
Queue 也確實收到一則訊息了,看來我們成功把 Hello 丟進去啦!
傳送一批訊息到佇列
當然在實務上,我們有時候會想要傳一卡車的訊息;例如我們剛處理完一批客戶,想把它們丟到佇列去讓另一個服務做點事,這時候如果還得一封一封塞訊息就有點怪怪的。
雖然我們可以直接粗暴地把 Sender 的 SendMessageAsync 加個 s 變成 SendMessagesAsync,這樣它就能接收串列的 IEnumerable<ServiceBusMessage> 了(真貼心啊 Azure)
不過,我們還可以選擇使用 ServiceBusMessageBatch 這個工具來幫我們一次發他個一批訊息。
這邊也示範一下。讓我之後可以回來抄
/// <summary>
/// 將一堆訊息放入佇列
/// </summary>
/// <param name="context"></param>
/// <returns></returns>
[HttpPost("Batch")]
public async Task EnqueueBatch([FromBody] string context)
{
// 把訊息重複個十次,假裝我們有很多訊息
var contexts = Enumerable.Repeat(context, 10);
// 和單則訊息的場合一樣:先建立 Client 及 Sender
var connectionString = "YOUR SERVICE BUS CONNECTION STRING";
await using var client = new ServiceBusClient(connectionString);
var queueName = "YOUR QUEUE NAME";
await using var sender = client.CreateSender(queueName);
// 從 Sender 來建立一批訊息(類似郵差包的感覺)
using var messageBatch = await sender.CreateMessageBatchAsync();
// 將訊息逐一嘗試放到這批訊息中(把信塞到郵差包的感覺)
foreach (var text in contexts)
{
var message = new ServiceBusMessage(text);
if (messageBatch.TryAddMessage(message) is false)
{
throw new Exception("放入訊息失敗");
}
}
// 把整個郵差包丟出去
await sender.SendMessagesAsync(messageBatch);
}
直接多十條訊息,看起來沒問題:
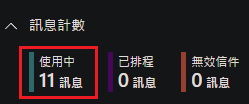
傳送物件到佇列
Q:我要傳的東西不是 string 而是物件怎麼辦?
A:山不轉路轉,就用 JsonSerializer.Serialize 轉成 Json 再傳。
好的結案。
從佇列取出訊息
現在我們已經可以把訊息丟到 Queue 中了,接下來當然就是要拿出來囉!
拿出來的時候也有幾個不同的姿勢,接著就讓我們一一介紹下:
從佇列中讀取一則訊息
就像我們要寫入訊息的時候,要從 ServiceBusClient 建立一個 ServiceBusSender 一樣,當我們要寄送訊息的時候,也要從 ServiceBusClient 建立一個 ServiceBusReceiver 來幫我們處理訊息:
/// <summary>
/// 取出佇列中的單則訊息
/// </summary>
/// <returns></returns>
[HttpGet("Receive")]
public async Task<string> Receive()
{
// 和發送訊息的場合差不多:先建立 Client 及 Receiver
var connectionString = "YOUR SERVICE BUS CONNECTION STRING";
await using var client = new ServiceBusClient(connectionString);
// 和前面的 ServiceBusSender 一樣,有提供 DisposeAsync 方法讓我們用完時關閉
// 或是直接使用 await using 包起來
var queueName = "YOUR QUEUE NAME";
await using var receiver = client.CreateReceiver(queueName);
// 使用 ReceiveMessageAsync 來把訊息讀取出來
var message = await receiver.ReceiveMessageAsync();
var body = message.Body.ToString();
// 告訴 Service Bus 這個訊息有成功處理了
await receiver.CompleteMessageAsync(message);
return body;
}
過程相當的簡單,只需要叫 ServiceBusReceiver 幫忙拿出來就好。現在讓我們呼叫試試:
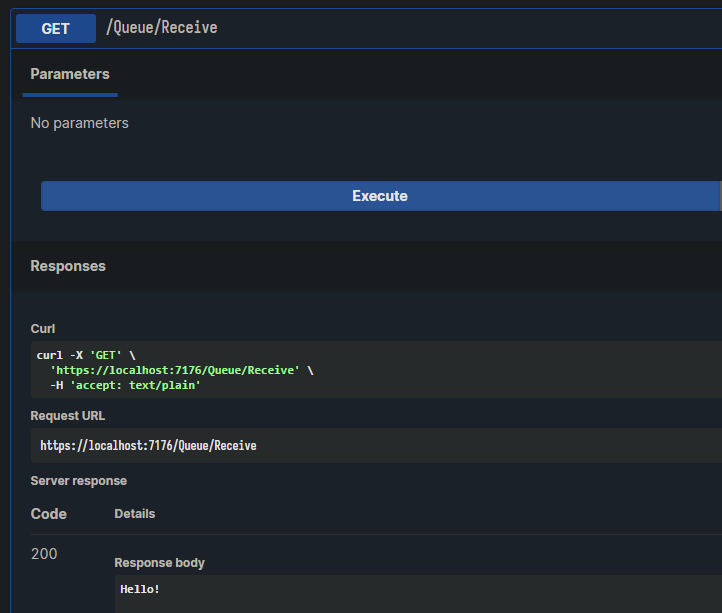
成功取得我們前面放進去的訊息囉!
從佇列中持續讀取訊息
前面提到的 ServiceBusReceiver 可以從佇列中取出一則訊息,但大多時候訊息的接收方是被動的,也就說接收方其實並不知道發送方傳訊息了沒、現在有沒有訊息,更不用說主動去取出訊息了。
因此通常的作法是採用被動接收訊息再進行處理的方式:事先註冊好處理訊息的事件,當有訊息進來的時候就按照指示去進行處理,這時候我們就會需要用到 ServiceBusProcessor。
並且當 ServiceBusProcessor 建立之後,我們會需要告訴他兩件事:我們想怎麼處理訊息、出錯的時候該怎麼辦。
這些都設定完之後,ServiceBusProcessor 就會上工站崗。只要有訊息進來,它就會按照我們給的小抄去執行
整理一下,我們接收 Service Queue 的訊息時會需要:
- 用 ServiceBus 的連線字串建立
ServiceBusClient - 用 Queue 的名稱,從
ServiceBusClient建立ServiceBusProcessor - 設定接收到訊息之後的處理方式
ProcessMessageAsync - 設定出錯時的處理方式
ProcessErrorAsync - 讓
ServiceBusProcessor持續接收訊息
/// <summary>
/// 取出佇列中的訊息
/// </summary>
/// <returns></returns>
public async Task Dequeue()
{
// 和發送訊息的場合差不多:先建立 Client 及 Processor
var connectionString = "YOUR SERVICE BUS CONNECTION STRING";
await using var client = new ServiceBusClient(connectionString);
// 和前面的 ServiceBusSender 一樣,有提供 DisposeAsync 方法讓我們用完時關閉
// 或是直接使用 await using 包起來
var queueName = "YOUR QUEUE NAME";
await using var processor = client.CreateProcessor(queueName);
// 告訴 Processor 我們想怎麼處理訊息
processor.ProcessMessageAsync += MessageHandler;
processor.ProcessErrorAsync += ErrorHandler;
// 讓 Processor 上工,開始接收訊息
await processor.StartProcessingAsync();
// 實際上會掛著讓 processor 一直處理送來的訊息
// 這邊示範而已就意思意思跑個一下下
await Task.Delay(1000);
// 讓 Processor 下班休息
await processor.StopProcessingAsync();
}
/// <summary>
/// 處理佇列訊息
/// </summary>
/// <returns></returns>
private static async Task MessageHandler(ProcessMessageEventArgs args)
{
// 從訊息的 Body 取出我們發送時塞進去的內容
var message = args.Message.Body.ToString();
// 對訊息內容做你想做的事
// 這邊就印出來看個一眼意思意思
Console.WriteLine(message);
// 告訴 Service Bus 這個訊息有成功處理了
await args.CompleteMessageAsync(args.Message);
}
/// <summary>
/// 處理佇列錯誤訊息
/// </summary>
/// <returns></returns>
private static async Task ErrorHandler(ProcessErrorEventArgs args)
{
// 從訊息中取出錯誤訊息$$
var exception = args.Exception.ToString();
// 對訊息做一些錯誤處理,例如存到日誌系統之類的
// 這邊也印出來看個一眼意思意思
Console.WriteLine(exception);
}
接著就讓我們呼叫看看:
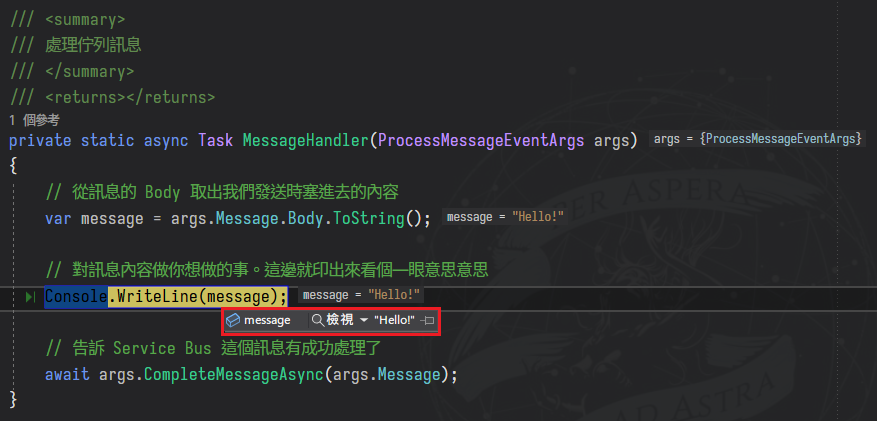
可以看見我們確實收到了前面發送的「Hello」,接收大成功!
補充:在 ServiceBus Explorer 確認訊息
除了直接在程式中接收訊息以外,我們在 Azure 的頁面上其實也能確認傳遞中的訊息內容。
首先到佇列左側的列表找到「Service Bus Explorer」,就可以確認目前佇列和無效信件中的訊息數量。
點下從頭查看後,就可以看見訊息列表的內容,並點擊訊息查看本文和屬性:
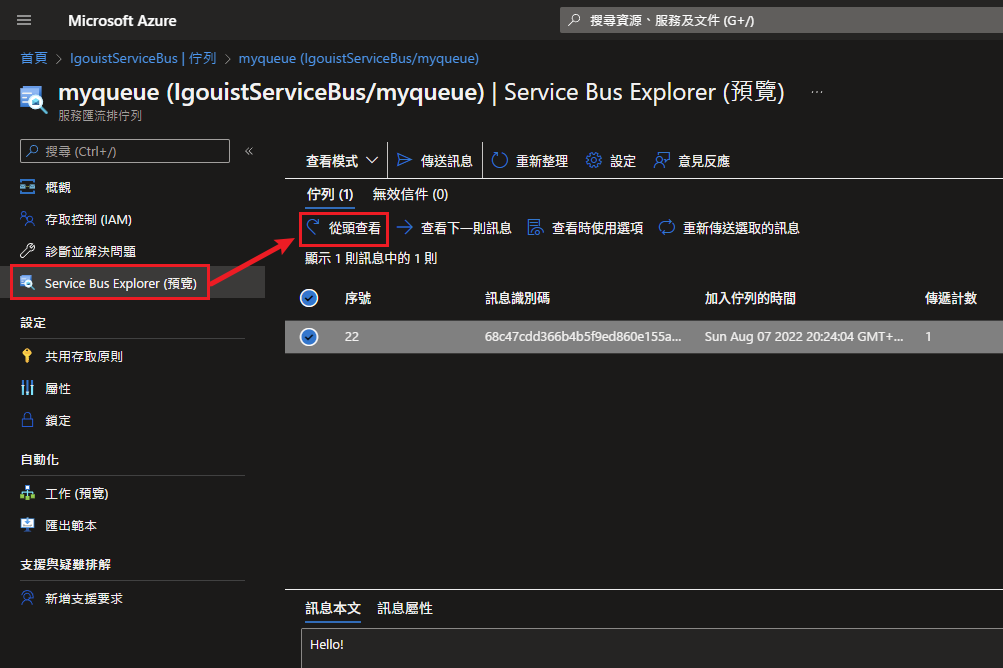
在找問題的時候還蠻好用,想確認訊息內容的時候可以試試。
建立主題(Topic)
除了佇列(Queue)以外,Service Bus 還提供了另一種傳輸模式:主題(Topic)
讓我們看一下微軟把拔提供的主題概念圖,可以和前面佇列的圖做一下比較:
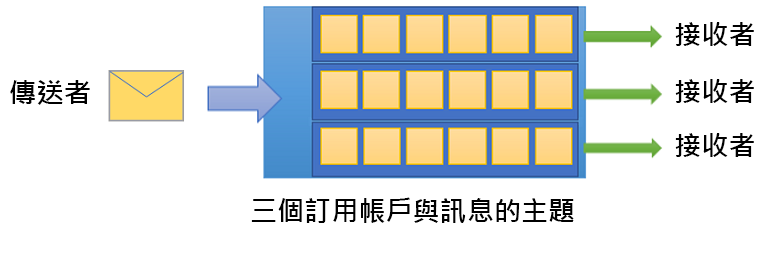
簡單來說就是傳送出去之後,會有多個接收者等著收訊息。
現在就讓我們回到 Azure Service Bus 的頁面,點選上方的「+主題」來建立新主題吧:
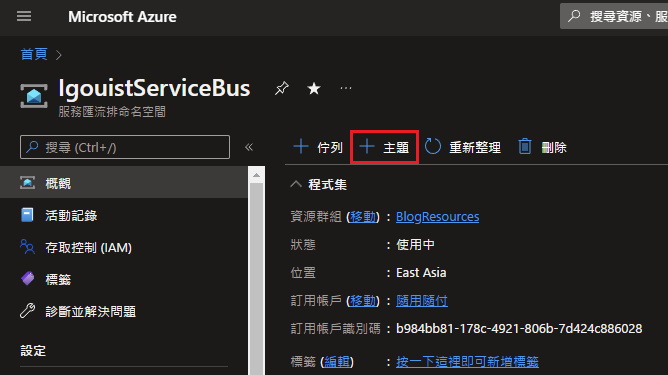
小提示:主題(Topic)是標準定價層才提供的功能。如果是使用最便宜的基本定價層的朋友,「+主題」的按鈕應該會反灰的,這時候就要需要從 Service Bus 概觀頁面的「定價層」變更到標準(Standard)才能建立主題。
當然不同定價層的價格也會不一樣,要記得確認一下價格呦!
接著就和前面的佇列一樣取個好名字:
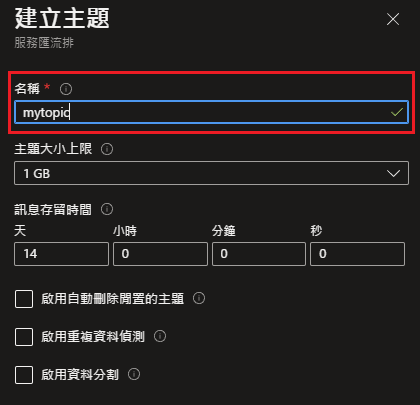
建立完就會出現在我們的 ServiceBus 服務中囉:
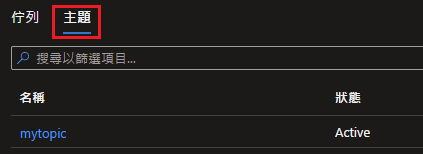
和單純一對一的佇列不一樣,我們還會需要替主題建立訂用帳戶(Subscriptions),這樣主題才知道它到底要把訊息送給哪些對象。
現在讓我們進入主題的頁面,並找到訂用帳戶:
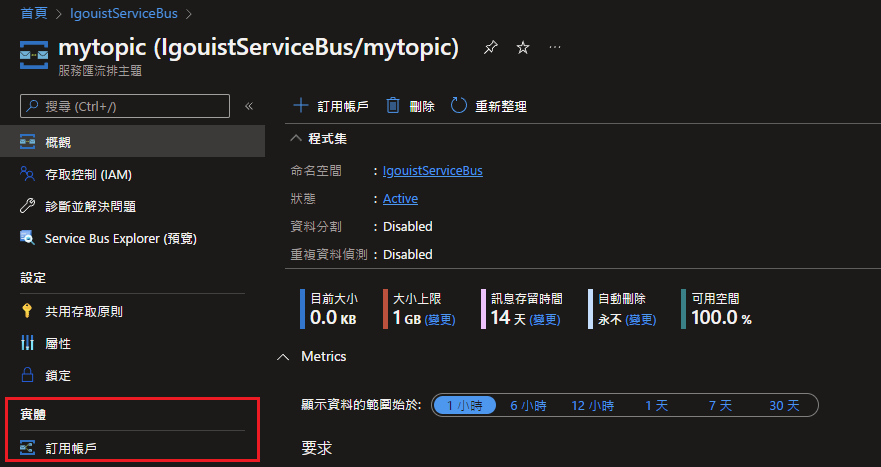
進去之後讓我們來新增訂用帳戶:
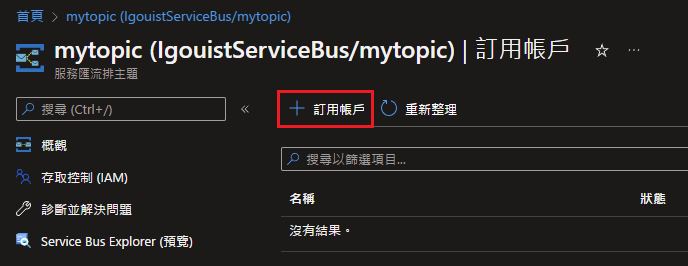
首先當然是要取個好名字,這邊就先用 Sub1 來當作一號訂閱者的暱稱吧:
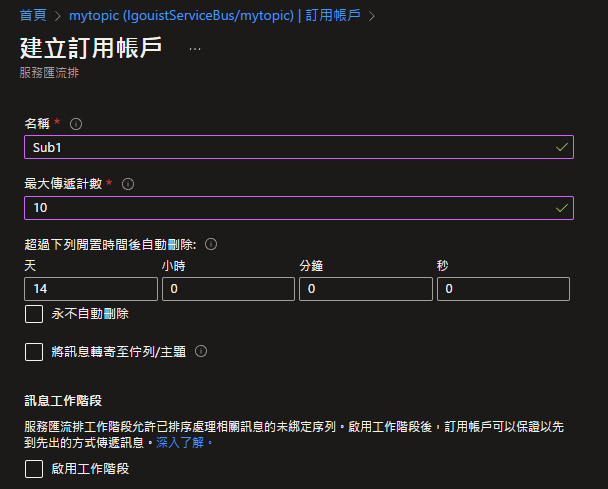
這邊和佇列的時候一樣,要注意「最大傳遞計數」(Maximum Delivery Count),簡單來說就是這封訊息會嘗試傳遞幾次,如果超過次數都沒有傳遞成功就會被丟到無效信件。可以參閱 服務匯流排寄不出的信件佇列的概觀。
另一個要注意的部份是「啟用工作階段」(Session):簡單來說就是保證訊息的先進先出(FIFO),藉由在訊息中傳遞 SessionID,然後根據訊息的 SessionID 和接收者建立連線之後發送,讓同個工作階段的訊息按照順序發送到同個對象進行處理。
這功能在佇列和主題都可以使用,但要定價層在標準和以上才支援。當你有多台機器在接收訊息時會對工作階段比較有感覺(例如說 SessionID 寫死然後開了很多台來處理訊息,結果因為工作階段會全部卡在同一台囧)
詳細可以參閱 Azure 服務匯流排訊息工作階段,圖片說明會比較好理解。
建立完畢之後回到訂用帳戶就會看到囉,這邊為了等等能夠示範傳遞訊息給多個訂用者,所以也順便開了 Sub2:
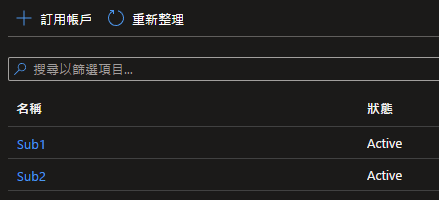
這樣就完成了主題的建立啦!接著讓我們回到程式中來撰寫訊息吧~
將訊息放入主題
基本上來說,訊息放入主題的方式就和放入佇列的方式一樣:
/// <summary>
/// 將訊息放入主題
/// </summary>
[HttpPost]
public async Task Enqueue([FromBody] string context)
{
// 用 ServiceBus 的連線字串建立 Client
// 連線字串可以在 Azure ServiceBus 頁面的共用存取原則找到
// ServiceBusClient 用完記得要呼叫 DisposeAsync() 來關掉
// 或是直接使用 await using 包起來
var connectionString = "YOUR SERVICE BUS CONNECTION STRING";
await using var client = new ServiceBusClient(connectionString);
// 傳遞 Topic 的名字給 CreateSender 方法來建立 Sender
// 和 ServiceBusClient 一樣,有提供 DisposeAsync 方法來關閉
// 或是直接使用 await using 包起來
var topicName = "YOUR TOPIC NAME";
await using var sender = client.CreateSender(topicName);
// 將要傳送的訊息包裝成 ServiceBusMessage
// 並使用 ServiceBusSender.SendMessageAsync 傳送出去
var message = new ServiceBusMessage(context);
await sender.SendMessageAsync(message);
}
不用當成大家來找碴,因為真的就是一樣的放法。畢竟 CreateSender 的參數名稱是這樣的:

事不宜遲,我們馬上就來傳一封訊息試試:
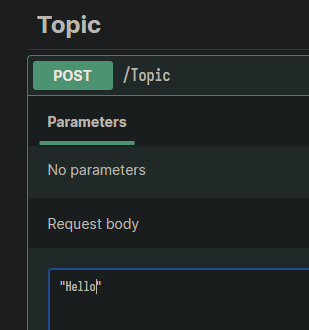
這時候再到我們的主題下的訂用帳戶,可以看見訂用帳戶中已經有訊息囉:
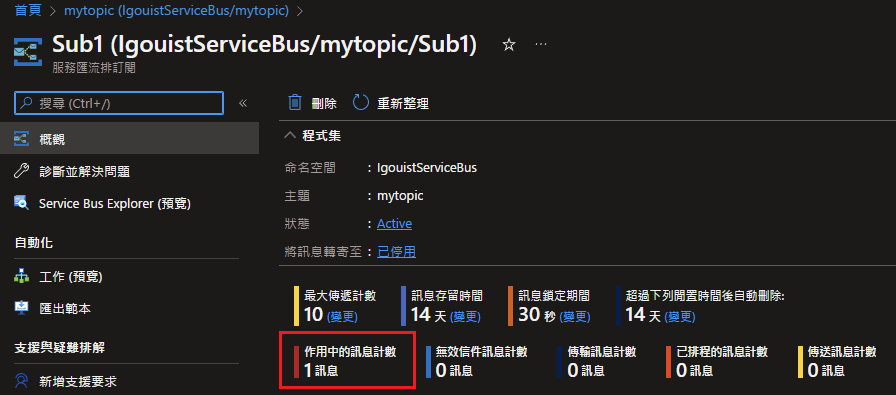
因為主題會傳送給所有訂用帳戶,所以兩個訂用帳戶都會分別收到這則訊息,讓我們也確認一眼吧:
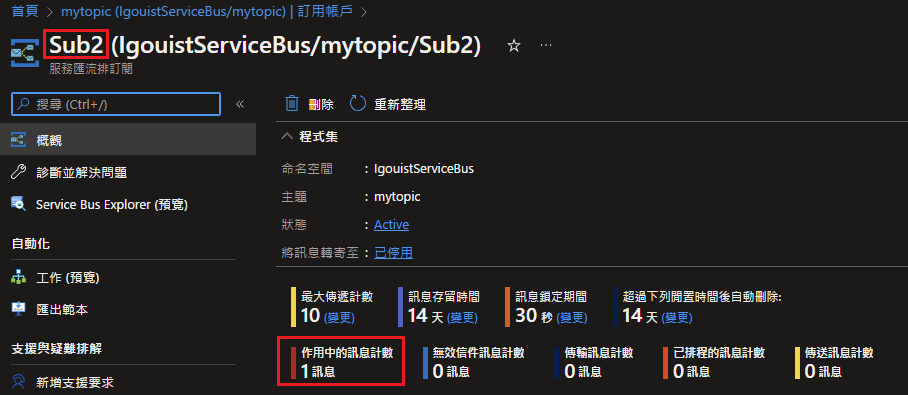
看來我們很順利地把訊息傳送出去啦!那因為整批放入的方式也和佇列一樣,這邊就不再贅述。接下來就讓我們把訊息取出來試試吧~
從主題中讀取訊息
就像前面寫入訊息到主題和寫入佇列長得九成像一樣,讀取也是差不多的。最大的差別是在建立 Processor 時,需要多給訂用帳戶名稱:
// 需要同時告訴 Processor 主題名稱和訂用帳戶名稱
var queueName = "YOUR QUEUE NAME";
var subscriptionName = "Sub1";
await using var processor = client.CreateProcessor(topicName, subscriptionName);
讓我們修改成 Topic 名稱以及剛剛的訂用帳戶 Sub1 之後執行看看:
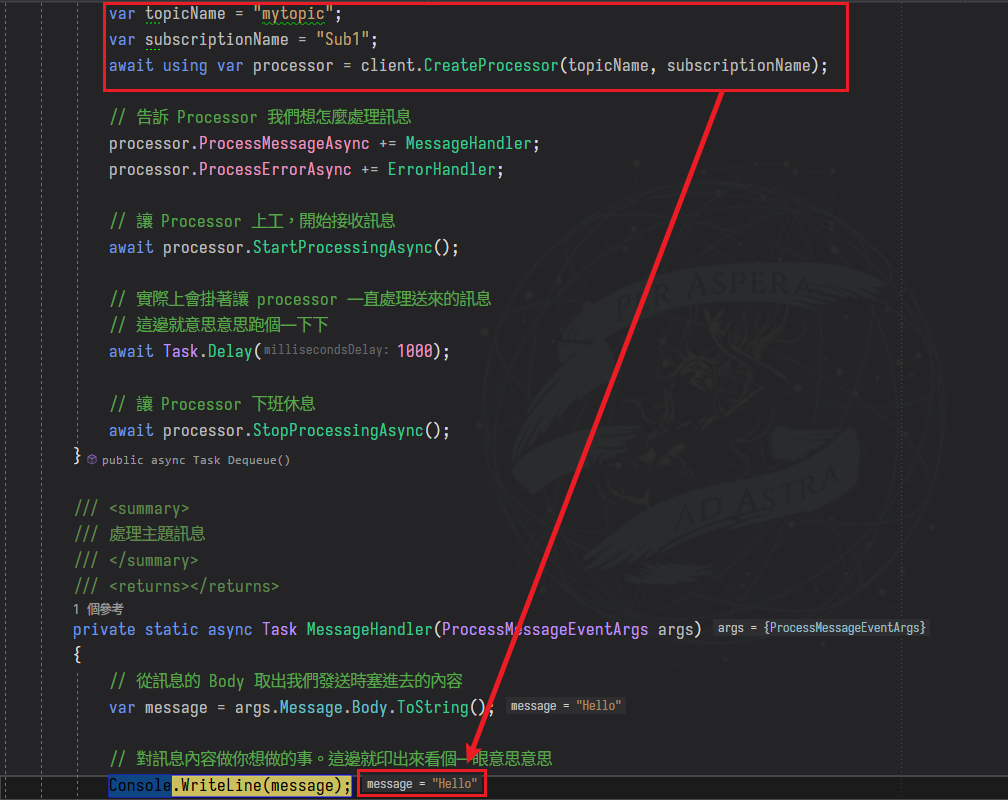
可以看見訂用帳戶 Sub1 的訊息也消耗掉了:
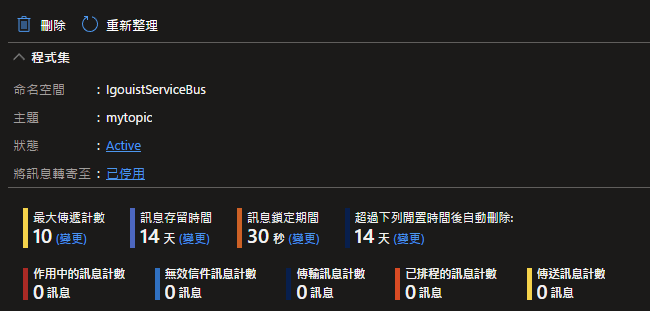
而訂用帳戶 Sub2 的訊息還在,當我們使用 Sub2 來建立 Processor 並接收訊息之後才會消失:
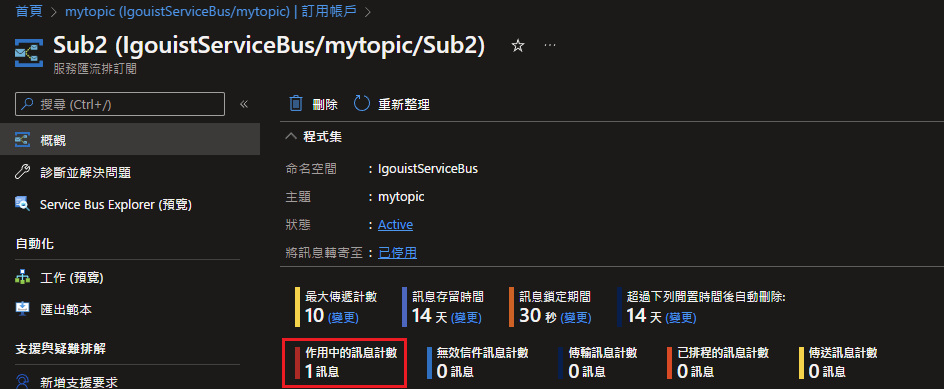
其餘的部份都和處理佇列的時候一樣。但為了版面一致 我之後回來複製的時候方便 這邊還是附上程式碼:
/// <summary>
/// 取出主題中的訊息
/// </summary>
/// <returns></returns>
[HttpGet]
public async Task Dequeue()
{
// 和發送訊息的場合差不多:先建立 Client 及 Processor
var connectionString = "YOUR SERVICE BUS CONNECTION STRING";
await using var client = new ServiceBusClient(connectionString);
// 和前面的 ServiceBusSender 一樣,有提供 DisposeAsync 方法讓我們用完時關閉
// 或是直接使用 await using 包起來
// 和佇列不一樣的是:需要同時告訴 Processor 主題名稱和訂用帳戶名稱
var topicName = "YOUR TOPIC NAME";
var subscriptionName = "YOUR SUBSCRIPTION NAME";
await using var processor = client.CreateProcessor(topicName, subscriptionName);
// 告訴 Processor 我們想怎麼處理訊息
processor.ProcessMessageAsync += MessageHandler;
processor.ProcessErrorAsync += ErrorHandler;
// 讓 Processor 上工,開始接收訊息
await processor.StartProcessingAsync();
// 實際上會掛著讓 processor 一直處理送來的訊息
// 這邊就意思意思跑個一下下
await Task.Delay(1000);
// 讓 Processor 下班休息
await processor.StopProcessingAsync();
}
/// <summary>
/// 處理主題訊息
/// </summary>
/// <returns></returns>
private static async Task MessageHandler(ProcessMessageEventArgs args)
{
// 從訊息的 Body 取出我們發送時塞進去的內容
var message = args.Message.Body.ToString();
// 對訊息內容做你想做的事。這邊就印出來看個一眼意思意思
Console.WriteLine(message);
// 告訴 Service Bus 這個訊息有成功處理了
await args.CompleteMessageAsync(args.Message);
}
/// <summary>
/// 處理主題錯誤訊息
/// </summary>
/// <returns></returns>
private static async Task ErrorHandler(ProcessErrorEventArgs args)
{
// 從訊息中取出錯誤訊息
var exception = args.Exception.ToString();
// 對訊息做錯誤處理,例如存到日誌系統之類的。這邊也印出來看個一眼意思意思
Console.WriteLine(exception);
}
稍作整理
我們已經介紹完了 ServiceBus 的兩種主要工具:佇列和主題的基本操作。
接下來我將稍微對現在的範例程式碼做點簡單的整理,給有興趣的朋友參考。
其餘的朋友可以直接跳到最後的小結。
使用 IAzureClientFactory 搭配依賴注入來建立 Azure Client
這一小節會用到 .Net Core 的依賴注入,還沒有概念的朋友可以參照 使用 依賴注入 (Dependency Injection) 來解除強耦合吧
在範例中我們總是直接 new ServiceBusClient。但根據官方建議,ServiceBusClient 應該只建立一份並重複使用,以避免重新連線之類的效能損失。
針對 ServiceBusClient 的建立和管理,我們可以使用 IAzureClientFactory 來讓它自動控制,替我們管理 Client 的實例和連線,用起來就像 HttpClientFactory 一樣。
要使用 IAzureClientFactory,我們需要先安裝 Microsoft.Extensions.Azure 套件:
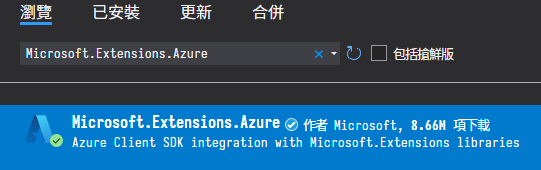
現在讓我們移動到 Program.cs 並加上 ServiceBusClient 的註冊:
builder.Services.AddAzureClients(clientsBuilder =>
{
var connectionString = "YOUR SERVICE BUS CONNECTION STRING";
clientsBuilder
.AddServiceBusClient(connectionString)
.WithName("ServiceBusClient");
});
看起來應該會像這樣:
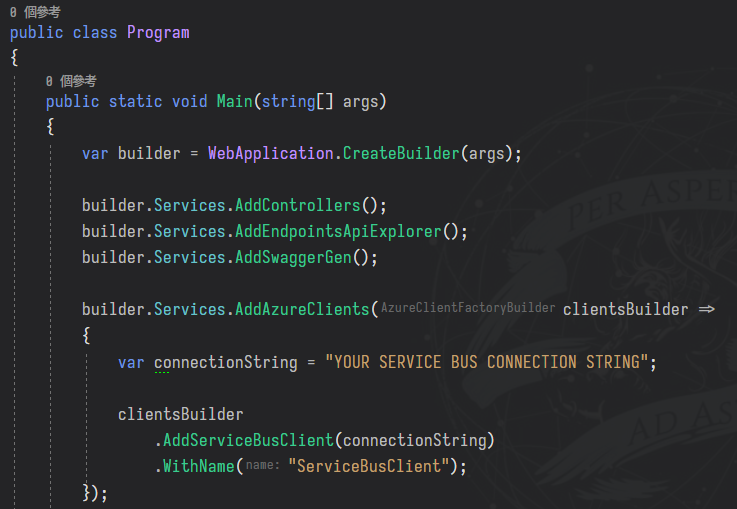
註:示範專案是使用 .Net 6。如果是使用其他版本或其他 DI 工具的朋友,請再按照自己的狀況調整吧!
例如在
HostBuilder的場合,可能就要在ConfigureServices中進行配置等等,只能祝各位好運。
註:除了
WithName替 Client 實例取名以外,也可以呼叫ConfigureOptions來對 ServiceBusClient 進行各式各樣的設定關於 ServiceBusClient 的設定內容可以參閱 ServiceBusClientOptions
而關於 AddAzureClients 的註冊則可以參閱 How to register ServiceBusClient for dependency injection? - stackoverflow
現在我們註冊完了。接著只需要回到使用的類別讓 IAzureClientFactory 注入進來就可以囉:
/// <summary>
/// Service Bus Queue + IAzureClientFactory 示範用 Controller
/// </summary>
[ApiController]
[Route("[controller]")]
public class QueueWithDiController : ControllerBase
{
private readonly ServiceBusClient _serviceBusClient;
public QueueWithDiController(
IAzureClientFactory<ServiceBusClient> azureClientFactory)
{
// 使用注入進來的 IAzureClientFactory 來建立 ServiceBusClient
_serviceBusClient = azureClientFactory.CreateClient(name: "ServiceBusClient");
}
}
接著我們就可以把原本範例中的呼叫也改成使用這個 Client 來操作囉:
var queueName = "YOUR QUEUE NAME";
await using var sender = _serviceBusClient.CreateSender(queueName);
註:在前面的官方建議中,除了
ServiceBusClient以外,其實也建議ServiceBusSender、ServiceBusReceiver、ServiceBusProcessor這幾個也應該要維持單例,保持和伺服器的連線以減少建立連線的效能和時間損失。
ServiceBusClient已經藉由前面提到的IAzureClientFactory來解決;而像是ServiceBusSender的後面三項,我們就需要根據專案的狀況來規劃如何重複使用。例如只需要一個 Sender 的場合,我們可以直接在注入的時候註冊成單例;而要和多個 Queue 連線所以需要多個 Sender 的時候,就可以考慮建立一個工廠來管理,並且在工廠裡面優先返回已經建好的實例等等。這部份就請再各位朋友保持柔軟的彈性來處理。
將連線字串抽取到 Config
把鏡頭回到我們註冊的地方:
builder.Services.AddAzureClients(clientsBuilder =>
{
var connectionString = "YOUR SERVICE BUS CONNECTION STRING";
clientsBuilder
.AddServiceBusClient(connectionString)
.WithName("ServiceBusClient");
});
可以看到現在的連線字串是寫死在 Program.cs 中的(即使是前面的範例也是直接寫死在 Controller)
但實務上我們大多會將連線字串放在設定檔,例如 Config 或 Appsettings,方便在正式環境或是 Azure 服務上運行時,能夠由外部去設定 or 變更組態來置換連線字串。因此這邊也應該要改成從組態中進行讀取。
首先讓我們把連線字串丟到 appsettings.json 的 ConnectionStrings 區塊:
"ConnectionStrings": {
"ServiceBus": "YOUR SERVICE BUS CONNECTION STRING"
}
那麼我們就可以更彈性靈活地使用連線字串來註冊 Client 囉:
builder.Services.AddAzureClients(clientsBuilder =>
{
var connectionString = builder.Configuration
.GetConnectionString("ServiceBus");
clientsBuilder
.AddServiceBusClient(connectionString)
.WithName("ServiceBusClient");
});
小結
這篇我們稍微紀錄了訊息佇列(Message Queue)的用途:拆分生產者和消費者的直接依賴,在中間架設佇列來傳遞訊息。以及這樣做的幾個好處:解除耦合、提高擴展、非同步和提供了緩衝區。
接著介紹了 Azure 的訊息佇列服務:Azure Service Bus,並對其中的兩種模式:佇列和主題,各做了簡單的操作範例。
最後補充了一些範例能優化的方向;使用 IAzureClientFactory 來注入 Client、保持 Sender 等連線重複使用,以及將連線字串拆出到組態處理。
當然還有一些進階的使用場景,例如交易處理、異地複寫等等,但因為這邊還沒有接觸過,就交給需要深入了解的朋朋自行研究囉。
這算是我第一次接觸 Azure 相關的工具,加減筆記一下簡單的使用場景(傳入訊息到佇列/從佇列取出訊息),範例也已經丟到 Github 上囉,有缺漏的也歡迎各位朋朋幫忙補充,感謝感謝。
那麼今天的紀錄就到這邊囉,希望以後還能回來抄。總不會筆記寫完就要改用 RabbitMQ 了吧囧
參考資料
- [食譜好菜] 比 Azure Queue Storage 功能更完整的 Message Queue 服務 - Azure Service Bus | 軟體主廚的程式料理廚房 - 點部落 (dotblogs.com.tw)
- 訊息服務站 - ServiceBus - iT 邦幫忙::一起幫忙解決難題,拯救 IT 人的一天 (ithome.com.tw)
- 開始使用 Azure 服務匯流排佇列 (.NET) - Azure Service Bus | Microsoft Docs
- 在 Azure 服務匯流排佇列 (.NET) 中傳送和接收訊息 (github.com)
- 使用 Python 操作 Azure Service Bus Queues - iT 邦幫忙 (ithome.com.tw)
- 使用 Python 操作 Service Bus Topics/Subscriptions - iT 邦幫忙 (ithome.com.tw)
- Azure Service Bus(一)入门简介 - Grant_Allen - 博客园 (cnblogs.com)
- 建立 Azure Service Bus | 程式碼學習不歸路 - 點部落 (dotblogs.com.tw)
- 透過 Service Bus Queue trigger Azure Function | 程式碼學習不歸路 - 點部落 (dotblogs.com.tw)
- 比較 Azure 佇列儲存體和服務匯流排佇列 - Azure Service Bus | Microsoft Docs
- 比較 Azure 傳訊服務 - Azure Event Grid | Microsoft Docs
哈囉,如果你也有 LikeCoin,也覺得我的文章有幫上忙的話,還請不吝給我拍拍手呦,謝謝~ ;)
